Screen Mirror Your iPhone 12 to Roku TV: A Complete Guide


Product Overview
Screen mirroring is a valuable technology that allows users to share the display of their mobile devices to larger screens. For iPhone 12 users, this functionality can be especially useful when connecting to a Roku TV. This guide will shed light on the steps needed for effective screen mirroring. Understanding the compatibility and features of the iPhone 12 and Roku TV will set the foundation for successful mirroring.
The iPhone 12, released by Apple, boasts significant enhancements in hardware and software. With its A14 Bionic chip, vibrant Super Retina XDR display, and iOS capabilities, it presents a robust platform for multimedia activities, including streaming content to a TV screen. Furthermore, Roku TV's user-friendly interface and wide range of functionalities enhance the experience. This device supports various mirroring protocols like AirPlay, which simplifies the process of connecting your iPhone 12.
Key Features
- iPhone 12:
- Roku TV:
- A14 Bionic chip for efficient performance.
- High-quality Super Retina XDR display for sharp visuals.
- Compatibility with various mirroring protocols including AirPlay.
- Supports AirPlay for easy screen sharing.
- Intuitive interface for seamless navigation.
- Wide array of streaming options and apps available.
Performance and User Experience
Mirroring your iPhone 12 to Roku TV can be a straightforward process. Users have reported that the integration between the two devices typically performs well, allowing for smooth casting of apps, photos, and videos. The interface of Roku TV makes it easy to initiate the mirroring process from within the settings.
Most users find that connecting their iPhone 12 to the Roku TV works efficiently without noticeable lag. The Mirror feature in the Roku app further enhances the user experience, allowing seamless switching between apps during playback.
User Interface and Ease of Use
Both devices are designed with user-friendliness in mind. Accessing the mirroring feature on the iPhone is as simple as enabling AirPlay, while Roku's quick access to settings simplifies the setup. This ease of use is conducive for both tech-savvy individuals and less experienced users.
Comparison with Similar Products
While many smart TVs offer mirroring capabilities, Roku TVs are well-regarded for their compatibility with Apple devices. Other platforms, such as Chromecast, also provide mirroring but often require additional apps, making Roku a more appealing choice for iPhone users.
Design and Build Quality
Roku TV comes with a sleek design that fits well in most modern home environments. Its construction involves quality materials that contribute to durability and aesthetic appeal. Users appreciate the minimalistic approach, which allows the TV to blend into different setups without being overly obtrusive.
On the opposite end, the iPhone 12 showcases an elegant design with its glass back and aluminum frame. The ergonomic design makes it comfortable to hold, especially when navigating through applications to prepare for mirroring. Overall, both devices are designed to complement each other visually and functionally.
Technology and Innovation
Roku TV's support for AirPlay represents a significant advancement in making screen mirroring more accessible. This feature highlights the ongoing trend towards integrated technology in consumer products. As the industry evolves, more seamless connections between devices will likely emerge, enhancing user experiences in home entertainment settings.
Pricing and Value Proposition
The pricing structure for both Roku TV and iPhone 12 varies depending on models and features. Roku TV offers an affordable entry into smart technology, coupled with versatile features. In contrast, the iPhone 12, while priced higher, provides extensive capabilities that justify its cost for potential users. Given the usability and performance both devices offer, many users find they provide solid value compared to their competitors.
"Screen mirroring adds convenience and flexibility to how we consume and share content in our everyday lives."
Understanding Screen Mirroring
Screen mirroring has become an essential feature in modern technology, especially for users of smartphones and smart TVs. This section elaborates on its significance, helping users grasp what it is, why it matters, and the various considerations involved.
Definition of Screen Mirroring
Screen mirroring refers to the process of duplicating the display of one device onto another. In this context, it specifically means displaying the contents of an iPhone 12 onto a Roku TV. Unlike traditional casting, where content is streamed directly from one device to another, mirroring shows everything on the screen of the sending device in real time. This can include apps, photos, and even presentations. It is beneficial for users who wish to share their phone's content with a larger audience, such as during gatherings or meetings.
Differences Between Screen Mirroring and Streaming
Understanding the difference between screen mirroring and streaming is crucial for effective usage. While both processes involve sending content from one device to another, they operate differently:
- Screen Mirroring
- Streaming
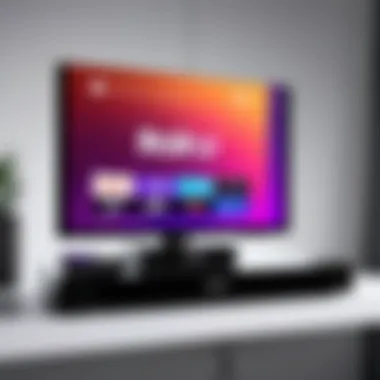

- Displays everything on the source device's screen.
- Requires the source device to be active for content to be visible on the receiving device.
- May incur latency issues, which can affect the viewing experience, especially during videos or gameplay.
- Involves sending specific content (e.g., a video or music) that is stored or available on the internet.
- The source device can be inactive once the streaming starts.
- Generally provides better quality and less latency since the content is managed by servers.
Overall, understanding these distinctions aids users in deciding when to use each method and the appropriate contexts for their needs.
Prerequisites for Screen Mirroring
Screen mirroring from an iPhone 12 to a Roku TV is an appealing feature for those seeking to expand their viewing options. To ensure a smooth experience, it's essential to understand the prerequisites for screen mirroring. Addressing these factors allows users to fully utilize the technology without running into unexpected issues.
Device Compatibility
Not all devices support screen mirroring, and compatibility is critical for successful connections. The iPhone 12 must be running iOS 14 or later versions. You also need a Roku TV or Roku Streaming Device with the latest firmware updates. Ensuring that both devices meet these requirements will increase the likelihood of a successful mirroring process.
Additionally, it’s wise to check model specifics. Devices like Roku Express and Roku Ultra offer screen mirroring capabilities, while older Roku models might not support this function. Knowing which model you have can save time and frustration.
Network Connectivity Requirements
Stable network connectivity is vital when it comes to screen mirroring. Both the iPhone 12 and Roku device must be connected to the same Wi-Fi network. This connection enables the devices to communicate smoothly during the mirroring process.
Bandwidth also plays a role in performance. Ideally, a high-speed internet connection is preferable. A speed of at least 5 Mbps is recommended for optimal streaming quality without interruptions or glitches. In situations where there are multiple devices connected to the same network, consider disconnecting those that are not in use to improve performance for the mirroring process.
By paying careful attention to these prerequisites, users can create a conducive environment for screen mirroring. Understanding device compatibility and networking requirements is key to optimizing the overall experience.
Setting Up Roku TV for Screen Mirroring
Setting up your Roku TV for screen mirroring is a critical step that lays the groundwork for a successful mirroring experience with your iPhone 12. This process not only unlocks the full potential of your Roku device but also enables seamless integration with your mobile device. By ensuring that your Roku TV is configured correctly, you can enhance your streaming capabilities and make the most out of your content.
Before diving into the specifics, it's essential to understand that setting up screen mirroring is about more than just following steps; it's about optimizing your technology use. Proper setup can lead to more reliable connections, improved display quality, and a smoother overall experience.
Accessing Roku Settings
To begin the setup, first you need to access the Roku settings. This can be done easily from the main menu of your Roku TV. Follow these steps:
- Turn on your Roku TV. Ensure it is connected to a power source and switched on.
- Using your remote, navigate to the Home screen. This is usually the first screen that appears when you power on the device.
- Scroll to the left sidebar. Here you will find the option to access all settings.
- Select ‘Settings’. This section contains all the necessary configurations for your Roku TV.
The settings menu is the central hub for customizing your Roku experience. You can find options related to network, display, audio, and of course, screen mirroring.
Enabling Screen Mirroring on Roku
Once in the settings menu, you will need to enable screen mirroring on your Roku device. This can generally be done in a few simple steps:
- Select ‘System’ from the Settings menu. This option covers various system-related settings, including updates and mirroring options.
- Choose ‘Screen Mirroring.’ This is the section that allows you to manage mirroring settings.
- Select ‘Screen Mirroring Mode.’ You will see options such as ‘Prompt’ and ‘Always Allow.’ For a flexible experience, choosing ‘Prompt’ is recommended, as it requires permission from your Roku TV every time a connection request is made.
- Confirm the settings. Once enabled, your Roku will be ready to receive connections from your iPhone 12 and other compatible devices.
Upon completing these steps, your Roku TV should be configured for screen mirroring. With the settings in place, your Roku TV will be able to accept connections from your iPhone 12 effortlessly, allowing you to enjoy movies, photos, and more on a larger screen.
Screen Mirroring Options on iPhone
Screen mirroring allows users to share content from their iPhone 12 on a larger screen, enhancing the viewing experience. Utilizing the right options is crucial for achieving a seamless integration between devices. There are several methods available, with AirPlay being the primary choice for many users. Understanding these options heightens appreciation for the advantages they offer, such as improved visibility for presentations and easy access to multimedia content.
Using AirPlay for Mirroring
AirPlay simplifies the process of mirroring your iPhone 12 screen to a Roku TV. This built-in feature ensures that users can connect effortlessly, provided both devices are on the same network. The ease of access contributes to its status as a preferred choice.
How to Access Control Center
To begin the mirroring process, accessing the Control Center is essential. This feature plays a vital role in the overall mirroring experience. To reach it, users swipe down from the upper right corner of the iPhone 12 screen. This action reveals various shortcuts, including the Screen Mirroring option. This functionality is beneficial due to its intuitive design and capability to manage multiple device connections simultaneously. The Control Center stands out as a unique feature because it centralizes everyday tasks, allowing quick adjustments without navigating through different menus.
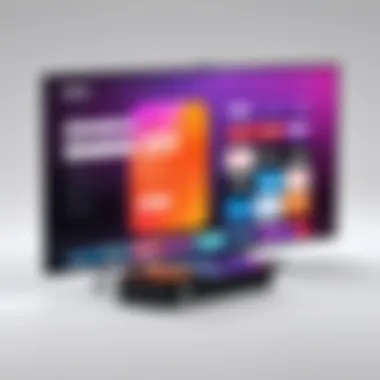

Selecting the Roku Device
Once users access the Control Center, the next step is to select the Roku device they wish to connect to. This is important because recognizing the specific device allows the iPhone 12 to establish a direct connection. The simplicity of this selection process is a key characteristic, making it easy for users to identify their Roku TV. After selecting the device, the connection initiates, ensuring users are not bogged down by complicated setups. This direct mapping of the Roku device significantly boosts the overall efficacy of the mirroring experience.
Alternative Apps for Screen Mirroring
While AirPlay is a widely recognized method, there are alternative applications available for those who might encounter limitations with standard features. Apps like LetsView and ApowerMirror can provide additional functionalities, such as enhanced control over streaming quality and customization options. These alternatives are beneficial, particularly for users needing more advanced capabilities or facing connectivity challenges with AirPlay. By exploring different apps, users can find solutions tailored to their specific needs, thereby enhancing their overall mirroring experience.
Step-by-Step Guide to Mirror iPhone to Roku TV
Understanding how to screen mirror an iPhone 12 to a Roku TV is crucial for tech-savvy individuals. This process enables users to enjoy their content on a larger display without complicated setups. The significance lies in seamlessly transitioning from a small phone screen to a more immersive television experience. By following a clear guide, users can quickly initiate mirroring, troubleshoot common problems, and ultimately enhance their viewing pleasure. This section reveals not just the steps required but also the underlying considerations and benefits involved in screen mirroring.
Initiating the Connection
Starting the screen mirroring process correctly is essential. First, ensure both the iPhone 12 and Roku TV are connected to the same Wi-Fi network. This is a fundamental requirement for mirroring to be successful. After confirming the devices are on the same network, take the following steps:
- Open Control Center on your iPhone 12 by swiping down from the top right corner of the screen.
- Look for the Screen Mirroring option. This feature allows you to project your mobile screen onto your Roku TV.
- A list of available devices will appear. Select your Roku TV from this list.
- If prompted, enter the display code that shows up on your Roku TV screen.
- Once connected, your iPhone screen will display on the TV. You can now enjoy your apps, photos, and videos on a larger screen.
Following these steps diligently ensures a smoother experience.
Troubleshooting Connection Issues
While the mirroring process is typically straightforward, connection issues can arise. These challenges can stem from various sources. Common problems might include:
- Network discrepancies: If devices are on different Wi-Fi networks, mirroring will fail.
- Incompatibility: Ensure that your Roku TV supports screen mirroring. Not all models have the feature enabled.
- Software updates: Check for any updates on your iPhone and Roku. Outdated software could hinder connection ability.
If you encounter issues, consider:
- Restarting both your iPhone and Roku TV.
- Disconnecting and reconnecting to your Wi-Fi network.
- Resetting the Roku settings to ensure screen mirroring is enabled.
"Restarting devices often fixes common connectivity issues."
By understanding the potential challenges and how to address them, users can minimize frustration and maximize their viewings. Following this section prepares users to initiate connections confidently while being aware of how to comprehend issues when they arise.
Understanding the Limitations of Screen Mirroring
Screen mirroring is a useful technology that enables choices to display content from mobile devices on larger screens. However, understanding its limitations is crucial for setting realistic expectations. Users seeking to mirror content from an iPhone 12 to a Roku TV should consider specific elements to optimize their experience. It is important to note that while screen mirroring can offer convenience, it also comes with inherent challenges that can impact the overall performance. Clear awareness of these limitations will help users prioritize their needs and plan accordingly.
Possible Delays and Latency
When screen mirroring, one common issue that arises is delays or latency between the device and the TV. This lag can vary widely based on several factors. The simplest explanation is that the content must be transmitted over a network, which can introduce a considerable amount of time delay. Different devices and network conditions can cause the mirrored content to be out of sync with what is shown on the iPhone screen.
To mitigate this, users should ensure that both the iPhone and Roku TV are connected to the same high-speed Wi-Fi network. It is often recommended to limit the number of devices using the network simultaneously, as this can further increase latency. Users may also observe slow performance if they try to mirror high-quality video or heavy applications.
In general, while most casual users may not find minor delays to be troublesome, those needing precise synchronization, such as gamers or live broadcasters, might experience significant issues, leading to frustration.
Quality Restrictions Based on Connection
Another important limitation to consider is the quality of the display during screen mirroring. The quality of the mirrored content depends primarily on the network's bandwidth and connection strength. A poor connection can result in lower resolution output and degraded video quality.
For instance, if the network speed is slow, users might be limited to lower resolutions like 480p or 720p. This is less than ideal for viewing high-definition content available on platforms such as Netflix or YouTube. Additionally, interferences from other electronic devices or obstacles between the router and the iPhone can further diminish quality.
Some users may opt for wired connections to enhance the reliability and quality of screen mirroring. However, in the case of iPhone to Roku TV, a wired method is generally not feasible. Thus, ensuring a conducive environment for Wi-Fi use is essential.
In summary, while screen mirroring brings valuable functionality, it is accompanied by limitations that can affect the user experience. Knowing about delays and quality restrictions enables users to effectively manage their expectations and seek solutions that optimize their screen mirroring experience.
Common Challenges When Mirroring
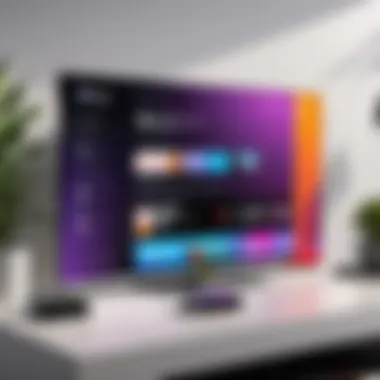
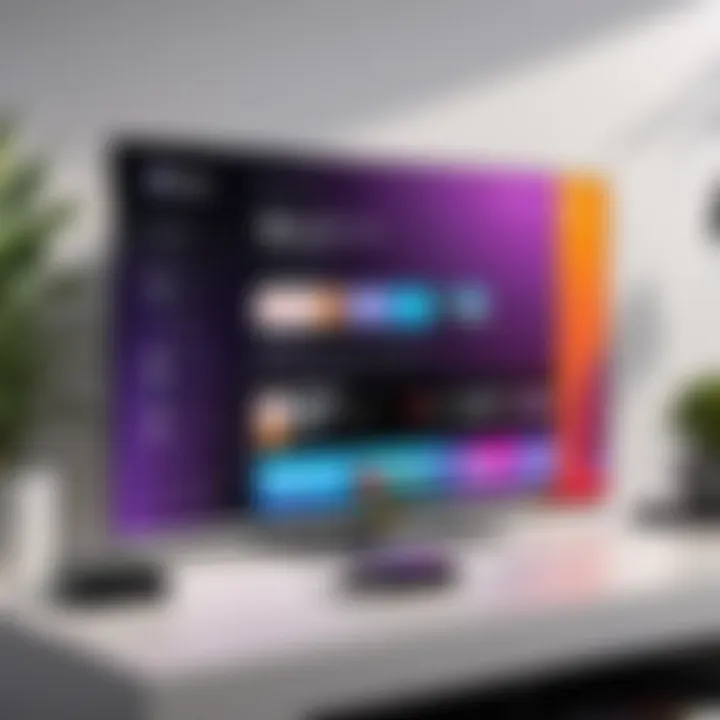
Screen mirroring can greatly enhance your viewing experience by allowing you to project content from your iPhone 12 to a larger screen, like a Roku TV. However, several common challenges can hinder this process. Understanding these challenges is crucial, as it allows users to be informed and prepared for potential issues. Addressing connectivity issues and audio-video sync problems not only improves the overall user experience but also ensures consistent performance during mirroring sessions.
Connectivity Issues
Connectivity issues often arise when trying to mirror an iPhone to a Roku TV. One of the primary factors influencing this is the strength of the Wi-Fi network. Both devices must be connected to the same network for successful mirroring. If the network is unstable or has low bandwidth, the connection may drop, causing frustration and interruptions.
To mitigate these issues, consider the following steps:
- Check Network Status: Ensure that the Wi-Fi network is functioning properly. You can do this by testing other devices on the same network.
- Reduce Distance: Keep both the iPhone and Roku TV close to the router. Obstacles like walls can affect connectivity.
- Restart Devices: Sometimes a simple restart of the router, Roku TV, or iPhone can resolve connectivity issues.
These proactive measures can minimize connectivity challenges, thus creating a smoother mirroring experience.
Audio and Video Sync Problems
Audio and video sync issues can also disrupt the mirroring experience. Often, there may be a delay between what you see on the screen and what you hear. This can occur due to various factors including network latency or bandwidth limitations. A well-synced audio and video stream is essential for an engaging viewing experience.
To handle these sync problems, you can:
- Adjust Network Settings: Ensure that other devices on the network are not consuming excessive bandwidth while you mirror. Streaming, downloading, or online gaming on other devices can impact performance.
- Update Software: Keeping your iPhone and Roku TV updated with the latest software can resolve bugs that might be causing sync issues.
- Use Wired Connections: If possible, using an Ethernet connection for the Roku TV can reduce latency and improve overall performance.
Any steps taken to address audio and video sync issues will allow users to enjoy their content as it was intended, with appropriate alignment between sight and sound.
Addressing these common challenges can significantly enhance your screen mirroring experience, leading to increased satisfaction and functionality.
Enhancing the Mirroring Experience
Enhancing the mirroring experience is a critical aspect when using an iPhone 12 with Roku TV. Users often seek seamless connectivity, high-quality video, and audio synchronization. Each component in the mirroring process can directly impact the overall effectiveness of streaming. A well-optimized mirroring experience not only improves user satisfaction but also ensures that the intended content is displayed without interruptions or glitches. Having good performance can turn an average viewing session into an engaging experience, enhancing usability and enjoyment.
Optimizing Network Settings
Optimizing network settings is essential for successful screen mirroring. A stable and fast Wi-Fi connection significantly reduces latency and improves streaming quality. There are several steps you can take to achieve this:
- Use a Dual-Band Router: If available, connect to the 5GHz band rather than the 2.4GHz band. This results in faster speeds and less interference from other devices.
- Minimize Interference: Position your router away from walls and obstructions. Keep other electronic devices, like microwaves and cordless phones, away.
- Close Background Applications: Make sure to close any applications on your iPhone that may consume bandwidth, such as downloads or streaming services.
- Check Your Internet Speed: You can use tools like speedtest.net to confirm your connection speed is sufficient for streaming.
These actions can substantially enhance the quality of the screen mirroring experience and minimize interruptions.
Recommended Apps for Better Performance
Several applications are designed specifically to enhance the screen mirroring process between iPhone 12 and Roku TV. Besides the native AirPlay feature, these apps can help improve functionality and provide additional features:
- Roku App: This official app provides extra features, such as using your phone as a remote control, making it easier to navigate your Roku TV.
- LetsView: This is a free app that allows seamless mirroring and screen sharing without complicated setup. It can handle a range of multimedia formats.
- ApowerMirror: This app offers high-definition screen mirroring. It also allows users to record their screen and take screenshots, adding more utility beyond simple mirroring.
- AirMirror: This tool supports remote control features and is compatible with multiple devices, increasing versatility.
Each of these apps can enhance the user experience, providing options to select the best one for your specific needs. Always make sure to download from trusted sources to avoid security risks.
"A well-connected home network improves the overall viewing experience by ensuring that all devices operate efficiently."
In summary, optimizing network settings and utilizing specialized apps can dramatically enhance the screen mirroring experience between your iPhone 12 and Roku TV. By paying attention to these aspects, you can achieve an enjoyable and fluid streaming session.
The End
Screen mirroring an iPhone 12 to a Roku TV is not merely a technical process; it embodies a seamless way to integrate your mobile experience with a larger screen. Understanding how to effectively achieve this connection can elevate your media consumption, enhancing both personal and communal viewing experiences.
Recap of Key Steps
To successfully mirror your iPhone 12 to Roku TV, follow these critical steps:
- Ensure Compatibility: Both your iPhone and Roku device should be updated and on the same Wi-Fi network.
- Access Roku Settings: Make sure screen mirroring is enabled in the Roku settings.
- Use AirPlay: From your iPhone's Control Center, select Screen Mirroring and then choose your Roku device.
- Troubleshoot if Necessary: If issues arise, check your network connection, and ensure both devices are connected correctly.
These steps provide a structured approach, minimizing confusion and potential issues.
Final Thoughts on Screen Mirroring
Screen mirroring serves as a powerful tool for sharing content and enhancing how we interact with media. It allows for a greater display of presentations, video calls, and movies in a more communal setting. However, it is important to be aware of the possible limitations, such as latency and connection stability.



