How to Screen Record on a Mac with Audio Capture
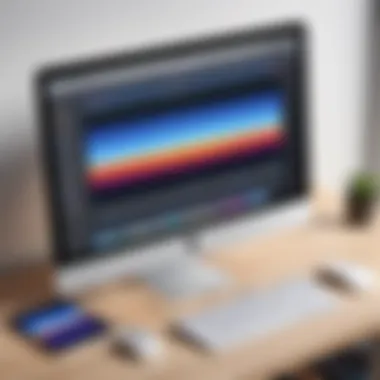
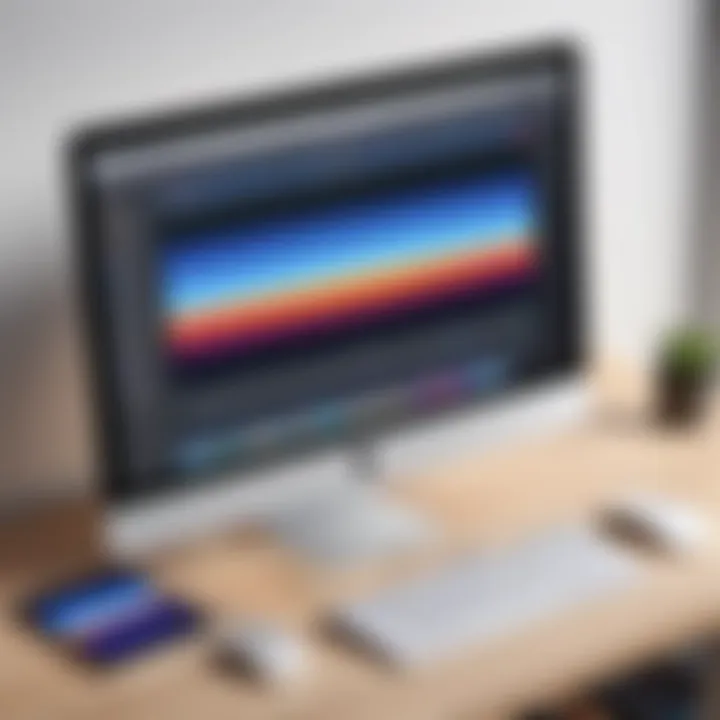
Product Overview
Screen recording on a Mac has evolved to become a vital tool for various applications, ranging from content creation to technical support. For users seeking an effective solution to record their screen along with audio, Mac offers a range of built-in features and third-party software. This guide will provide a comprehensive understanding of how screen recording works on a Mac, emphasizing the audio capture aspect.
Key Features and Specifications
The native screen recording tool available in macOS is called QuickTime Player. Key features include:
- Easy Interface: The user-friendly interface allows recordings to start quickly without extensive setup.
- Audio Capture Option: Users can record internal audio along with the video or include an external microphone.
- Editing Capability: QuickTime offers basic editing features, enabling users to trim recordings without needing additional software.
Though QuickTime is powerful, several third-party applications are available that provide enhanced features. Applications like OBS Studio and ScreenFlow offer more complexity, such as multiple audio tracks, filters, and advanced editing capabilities.
Performance and User Experience
Hands-on Testing
During our testing of these screen recording options, QuickTime Player performed well for simple tasks like tutorial creation. The audio quality was satisfactory, capturing both system sound and external inputs without noticeable delay.
User Interface and Ease of Use
QuickTime Player stands out for its simplicity. For anyone familiar with Apple products, the learning curve is minimal. Within a few clicks, users can begin recording. In contrast, tools like OBS Studio require more setup. However, they offer more extensive features beneficial for professional-level projects.
Design and Build Quality
The design of QuickTime Player follows the minimalist approach typical of Apple software. Its clean lines and intuitive layout facilitate an effective user experience. As it integrates seamlessly with macOS, it capitalizes on the overall aesthetic of Apple's ecosystem.
Materials Used and Durability
As a digital product, this section doesn't apply in a traditional sense. However, the software's performance has proven reliable over numerous updates, which speaks to its durability as a choice for users.
Technology and Innovation
While QuickTime Player leads due to its integration into macOS, third-party applications such as OBS Studio embrace innovation. OBS allows for customizable scenes and streaming capabilities, appealing to gamers and live content creators alike.
"Screen recording technology on a Mac opens doors for many professionals, enhancing how we share information."
The growing trend emphasizes more features like real-time video editing and increased compatibility with various audio inputs, which points to a future rich in opportunities for content creators.
Pricing and Value Proposition
QuickTime Player remains free with any macOS installation, making it an accessible choice for all users. Meanwhile, third-party alternatives vary in price, with OBS Studio being open-source and free, while ScreenFlow requires a one-time purchase.
Emphasizing audio quality, whether using internal or external sources, is crucial in creating a polished final product. Knowing your needs will guide a better choice in the screen recording process.
Understanding Screen Recording on a Mac
In today's digital age, the ability to capture screen activity is vital for various tasks, from creating tutorials to recording presentations. Understanding screen recording on a Mac involves knowing its significance and benefits. This knowledge empowers users to leverage technology effectively, enhancing their productivity and communication.
Screen recording is not merely a utility but a way to document and share processes visually. This capability can transform static presentations into dynamic experiences. It allows users to demonstrate software usage, highlight features, and create engaging educational content. By harnessing screen recording on a Mac, one can create content that is not only informative but also visually appealing.
Moreover, the integration of audio capture adds another layer of clarity. Audio enables users to provide commentary, explain concepts, or simply narrate actions as they happen on the screen. This combination is crucial, especially when conveying complex information, thus making the recorded material more understandable.
Significance of Screen Recording
Screen recording serves essential functions across numerous fields. Here are key points illustrating its significance:
- Educational Value: In an academic setting, teachers utilize screen recording to create engaging instructional videos. Students benefit from being able to revisit and review materials at their own pace.
- Professional Development: Professionals leverage screen recording for training purposes. It facilitates onboarding new employees by providing them with visual guides on systems and processes.
- Marketing and Presentations: Marketers can create product demonstrations or promotional videos. By showcasing features, they can effectively communicate value to potential customers.
- Remote Collaboration: In an increasingly remote work environment, screen recording aids in collaboration. Teams can record meetings or project updates, ensuring all members are aligned on tasks and expectations.
By understanding the significance of screen recording on a Mac, users can appreciate its multifaceted benefits. This understanding lays the groundwork for making informed decisions regarding software options, setup configurations, and effective recording practices.
Software Options for Screen Recording
When it comes to screen recording on a Mac, choosing the right software is vital. The effectiveness of your recording depends on the robustness of the tools you select. Software options available for macOS can be broadly categorized into built-in tools and third-party applications. Each has its own set of features and capabilities, making understanding these options essential for an efficient recording process.
Built-in Tools in macOS
macOS offers built-in tools that simplify the recording process. The primary tool is the Screenshot Toolbar, introduced in macOS Mojave. This feature allows users to record their screens easily without needing additional software. By pressing Shift + Command + 5, users can access various recording options, including capturing the entire screen or a selected portion. The integrated screen recording also comes with audio options, enabling users to record both system sound and microphone input. This ease of use makes built-in tools a suitable choice for newcomers as well as for professionals who require quick recordings without installation.
Third-Party Applications
While built-in tools are effective, third-party applications offer expanded features that can improve the recording experience. These tools often come with advanced editing capabilities and customization options that are not available in macOS's native solutions. Some applications include ScreenFlow, Camtasia, and OBS Studio. Choosing the right application will depend on specific recording needs and desired outcomes.
Overview of popular software
Taking a closer look at popular software options reveals important characteristics. For instance, ScreenFlow is known for its intuitive interface and powerful editing tools. Users can easily record their screen while simultaneously editing video directly in the app. This software is especially beneficial for users looking to create polished presentations and tutorials. On the other hand, OBS Studio is an open-source software noted for its versatility and robustness. It is widely appreciated by gamers and live streamers. However, the learning curve may be a barrier for some users due to its complexity. Both applications have their unique advantages, making them worthy of consideration for screen recording on a Mac.
Comparative analysis of features
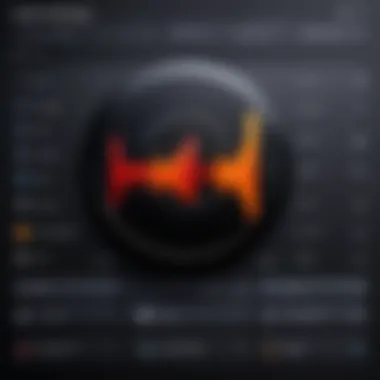
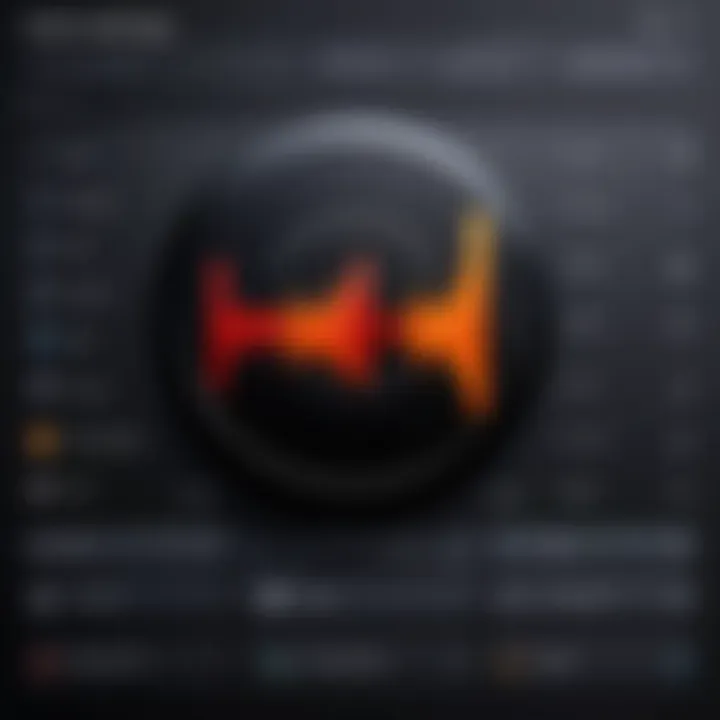
Conducting a comparative analysis of features can help users make informed decisions. For instance, ScreenFlow offers a seamless recording and editing experience in one package, which saves time. Its unique feature, the ability to create multi-track projects, allows users to layer audio and video, providing extensive control over the final product. In terms of disadvantages, it comes with a cost, which may not suit every budget.
On the other hand, OBS Studio's strength lies in its encoder settings and ability to stream live. A unique feature here is the wide range of plugins available that expand its functionalities. The downside, however, is the steep learning curve, which may hinder quick adoption by new users. When evaluating these options, it is crucial to match software capabilities with personal or organizational needs, ensuring a smooth recording experience.
Preparing for Screen Recording
Preparing for screen recording is a crucial step that can significantly impact the quality of your outcome. Understanding how to set up your environment and gather the necessary tools before starting can save you time and enhance the effectiveness of your recordings. This section delves into the specific elements involved in preparation, shedding light on the benefits and considerations that will help you achieve a successful recording experience.
Choosing the Right Environment
The environment in which you choose to record can affect the final product considerably. A quiet space with minimal distractions is ideal to ensure that your audio quality remains high. Ambient noise can interfere with the clarity of your narration or any other audio you wish to capture. Additionally, lighting conditions are relevant too, especially if you intend to include webcam footage.
Consider the following when choosing your recording environment:
- Noise levels: Aim for a room that is isolated from external noises and activities that might disrupt your recording.
- Background: A clean, uncluttered background creates a more professional look if you are including video.
- Lighting: Natural light is often best, while soft artificial lights can prevent harsh shadows and enhance visual quality.
By selecting the right environment, you set the stage for a polished and professional screen recording.
Gathering Necessary Equipment
Equipping yourself with the right tools is essential. Proper equipment will contribute to the clarity and quality of both video and audio. Here are two key components you should consider:
Microphone options
Microphones play a vital role in capturing clear and high-quality audio. A good microphone can differentiate between a mediocre recording and a professional one. The most popular types of microphones include:
- Dynamic Microphones: These are great for capturing loud sound sources due to their durability and versatility.
- Condenser Microphones: They offer sensitivity and detail, making them suitable for voiceovers or narrations. Their ability to capture a wide frequency range results in clearer recordings.
A USB microphone is also a beneficial choice for Mac users. It provides direct connection without needing extra equipment, making it easier to set up.
Unique feature: Many USB microphones come with built-in noise cancellation technology, which can reduce ambient sounds.
Advantages: Clear sound, easy setup, and portability.
Disadvantages: Might require adjustment to avoid picking up unwanted noise if not used properly.
Screen resolution considerations
Screen resolution is another critical aspect for producing high-quality recordings. The resolution determines the clarity and detail of your visual output. Higher resolution settings yield crisper images, which is particularly important for tutorials or presentations that involve intricate details.
Consider the following options available on a Mac:
- 1080p (Full HD): This is the standard for most recordings. It provides great clarity without being too resource-heavy.
- 1440p (QHD) or 4K: These are excellent for high-quality presentations but may require more processing power.
Unique feature: Higher resolution settings allow for more detailed visuals, making it easier for viewers to follow along.
Advantages: Greater detail and clarity for viewers.
Disadvantages: Increased file size and more resource-intensive, which could impact system performance during recording.
A well-prepared environment with the right equipment ensures that your screen recordings are both effective and professional. Taking these steps seriously will guarantee better results and a smoother experience.
Steps to Screen Record with Audio on a Mac
When it comes to capturing important moments or creating instructional content, screen recording has become an essential function for many Mac users. Understanding how to effectively screen record with audio is vital, as it ensures that the recorded material is not just visual but also auditory. This allows for richer content creation, making it suitable for tutorials, gaming videos, or professional presentations. Acquiring this skill can greatly enhance your workflow and facilitate better communication through technology.
Using the Built-in Screen Recording Tool
Accessing the Screenshot Toolbar
To start the recording process, first, you must access the Screenshot Toolbar. This tool is built directly into macOS, providing quick access to recording features without needing to install additional software. The Screenshot Toolbar appears when you press . It features intuitive buttons for screen capture and screen recording, making it user-friendly. This built-in option is often preferred because it is readily available and integrates seamlessly with macOS.
The Screenshot Toolbar allows users to choose between capturing the entire screen, a selected window, or a specific portion of the screen. A notable advantage is the simplicity and immediacy it provides, making it accessible even to those who may not be familiar with complex software. However, while the built-in tool is robust, it may lack some advanced features that dedicated screen recording programs offer.
Selecting recording settings
After accessing the Screenshot Toolbar, you will need to select recording settings. This step is crucial as it determines how the recording will capture audio and video. Users can select various options, including choosing the desired resolution and frame rate, although frame rate adjustments might be limited.
A key characteristic of selecting recording settings is that it allows users to personalize their recording experience. This flexibility is beneficial for different content types, whether it be tutorials or gameplays. A unique feature here is the ability to choose whether to include mouse clicks and other effects in the recording. However, it's important to note that while these settings are flexible, they may take some getting used to for new users.
Configuring Audio Settings
Choosing audio inputs
Selecting the right audio inputs is an essential part of screen recording on a Mac. Within the recording settings, users can choose between internal audio from the system or an external source, such as a microphone. Having the ability to select audio inputs guarantees clear sound capture, critical for effective communication in videos or presentations.
This option is favorable for users aiming to provide commentary while recording as it can significantly enhance the quality of the output. The incorporation of external microphones can provide superior audio clarity, making content more professional. However, managing multiple audio sources can become complex, requiring additional setup and testing for the best results.
Adjusting audio levels
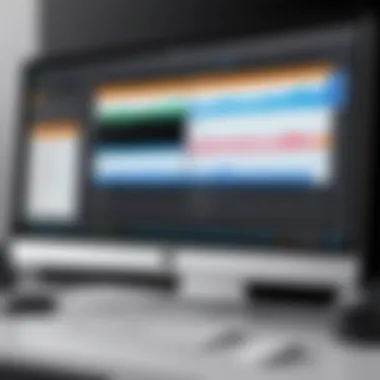
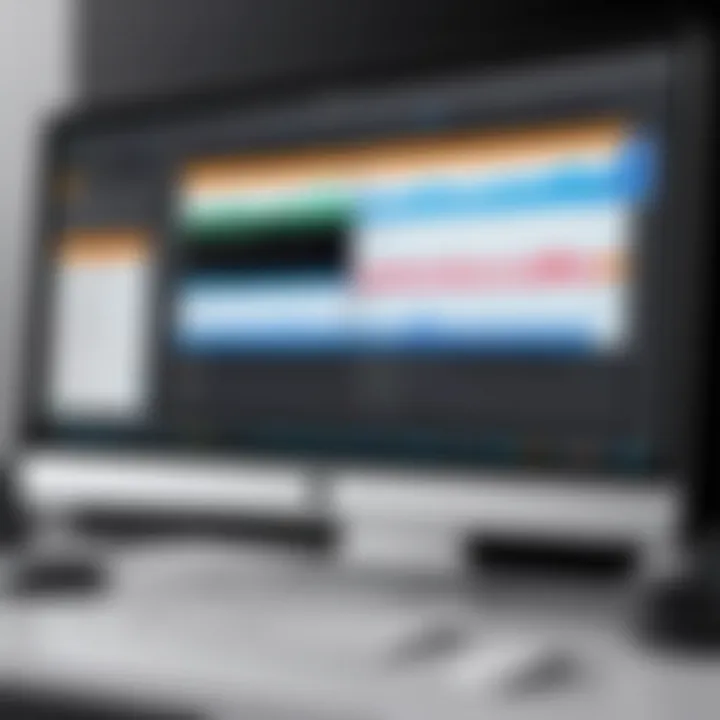
After choosing audio inputs, the next step is to adjust audio levels. This is vital to avoid distortion and ensure that the recorded sound is as clear as possible. Adjusting audio levels within the settings allows you to control how loudly the captured audio will play during playback, giving you the ability to balance between system sounds and your voice.
The key characteristic here is its straightforward approach to audio management. This contributes positively to the overall recording experience, as mismanaged levels can lead to frustrating playback situations. Nonetheless, newcomers might need to experiment with these levels to find the perfect balance, as excessive adjustments can lead to unintended results.
Initiating the Recording Process
Starting the recording
Once all settings are configured, you can begin the recording. Starting the recording is often as easy as pressing the "Record" button on the Screenshot Toolbar. This straightforward process helps streamline content creation, making it less daunting for users.
A unique feature in this step is that it allows you to review your settings before finalizing the recording. This additional preview option is quite beneficial, ensuring everything is set correctly. However, be mindful that once you hit "Record," any distractions in your environment may become part of the audio and video.
Using hotkeys effectively
Utilizing hotkeys effectively can greatly speed up your screen recording process. MacOS allows for specific key commands to start, pause, or stop recordings, which is especially useful when multitasking or if you're engaged in content creation. Knowing the right hotkeys gives users direct control over their recordings without navigating through menus.
The key characteristic of this approach is its potential to improve workflow efficiency. For content creators, every second counts, and minimizing time spent on manual adjustments can lead to a smoother recording experience. It's worth noting that while most users will find these shortcuts valuable, it can take some practice to memorize and use them seamlessly in high-pressure situations.
Post-Recording Procedures
After completing a screen recording on a Mac, it's pivotal to engage in post-recording procedures. These steps ensure the recorded material meets quality standards and serves its intended purpose. By reviewing the recording and editing it, you can enhance its clarity and effectiveness for your audience. This section discusses how to review your recording and make necessary edits, so your final output is polished and professional.
Reviewing Your Recording
Playback considerations
Playback considerations are crucial in the post-recording stage. This involves watching your recording to assess its overall quality. Important aspects to focus on include video clarity, synchronization between audio and video, and overall flow. High-quality playback allows you to make necessary adjustments for future recordings.
One key characteristic of proper playback is the choice of media player. Using a reliable media player like QuickTime Player can provide smoother playback and better audio management. The advantage of this is that it supports various file formats and offers straightforward controls for reviewing your recordings.
However, one disadvantage is that not all media players provide detailed playback options. Therefore, it is vital to choose a player that fits your needs. After playback, you should document any issues found for further examination.
Identifying issues
Identifying issues with your screen recording is imperative. During this phase, you can spot problems such as background noise in audio or video stutters. The goal here is to pinpoint areas that require editing or improvement. This practice can help you ensure future recordings are more effective.
A key characteristic of identifying issues lies in meticulous observation. Engaging directly with your recording allows you to notice discrepancies that may not be apparent at first glance. Not only does this increase the quality of your content, but it also builds habits for more thoughtful recording practices.
However, there is a potential disadvantage, as this process can be time-consuming. It may necessitate multiple reviews before finalizing your decisions. But the upside is that being thorough can lead to a significantly enhanced final product.
Editing Screen Recordings
Editing is the next essential step after reviewing your screen recordings. It allows for the removal of unnecessary content and better audio production.
Trimming unnecessary parts
Trimming unnecessary parts of the recording is a straightforward yet vital task. Removing sections that do not contribute to the overall message can tighten your video and keep your audience engaged. The process involves selecting specific timestamps for cuts and ensuring a smooth transition.
A significant characteristic of trimming is its ability to make your video concise. This is especially beneficial for creating tutorial-style recordings, where clarity is paramount. A succinct presentation helps to keep viewers focused on crucial information.
However, a challenge can arise if vital information is on the cutting room floor. Therefore, careful consideration during the trimming process is critical, ensuring valuable content is retained while unnecessary portions are eliminated.
Enhancing audio quality
Enhancing audio quality is fundamental to achieving a professional recording. This involves adjusting the audio levels, reducing background noise, and applying audio effects as necessary. High-quality audio can significantly impact viewer retention and overall satisfaction with the content.
One key characteristic of audio enhancement is the use of software tools tailored for this purpose. Programs like Audacity or Adobe Audition offer advanced features to improve audio clarity. These tools can help isolate important audio elements, resulting in a cleaner and more polished final product.
The downside to audio enhancement is the possible learning curve associated with the software. If you're new to audio editing, understanding all functionalities might take time. However, investing time to learn can dramatically improve the quality of future recordings, making it worthwhile.
Best Practices for Quality Screen Recordings
Quality screen recordings require careful planning and execution. When you follow best practices, you ensure clarity in both video and audio output. This enhances the viewing experience and reduces the necessity for extensive editing later. Prioritizing high standards at the onset saves time and frustration.
Maximizing Audio Clarity
Audio quality is critical when creating screen recordings. Clear sound helps convey information effectively. To maximize audio clarity:
- Use a Quality Microphone: Built-in mics often capture unwanted noise. An external USB or XLR microphone provides better sound fidelity.
- Control Background Noise: Record in a quiet environment. Close windows and doors, and consider using soundproofing materials, if feasible.
- Adjust Input Levels: Ensure that your audio levels are balanced. Overly loud sounds distort, while too quiet audio can go unheard.
By focusing on these elements, you can significantly enhance the clarity of voiceovers and any audio captured directly from the screen.
Optimizing Screen Recording Settings
Optimization of your screen recording settings is vital for producing high-quality output. This includes adjustments to resolution and frame rate, as well as file formats and sizes.
Resolution and frame rate considerations
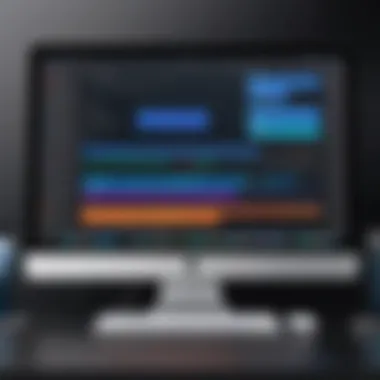
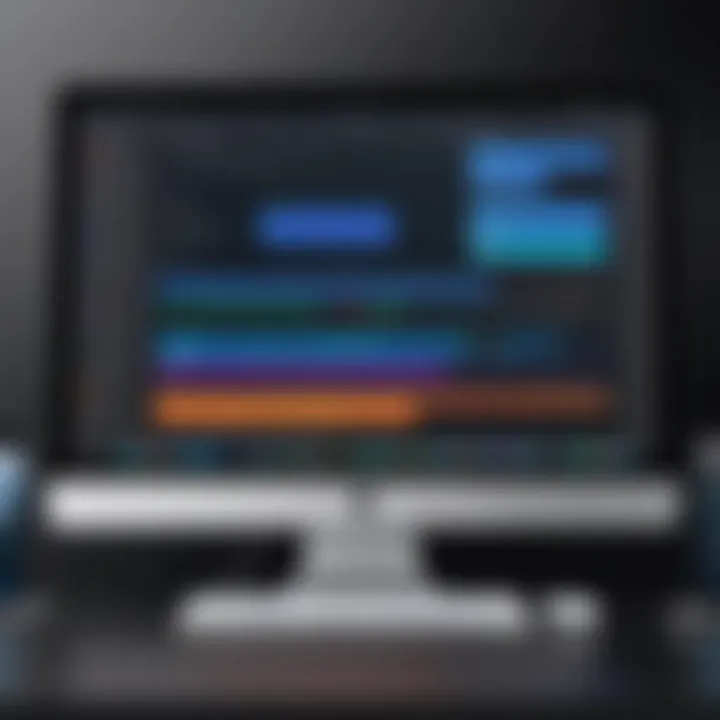
Resolution impacts the visual clarity of your recording. Higher resolutions, such as 1080p or even 4K, provide sharper images. A frame rate of 30 frames per second (fps) is often sufficient for standard recordings, but 60 fps may be preferable for fast-paced content.
- Key Characteristic: Higher resolution sharpens the image detail, making text easier to read and visuals more appealing.
- Beneficial Choice: Many creators opt for 1080p as it balances quality with manageable file sizes.
- Unique Feature: Recording at 4K allows for significant cropping in post-production without losing quality, which can be advantageous.
However, keep in mind that higher resolutions and frame rates lead to larger file sizes, which may complicate storage and uploading.
File formats and size
Choosing the correct file format affects compatibility and quality. Common formats include MP4 and MOV, both known for maintaining quality while being widely supported.
- Key Characteristic: MP4 is a popular choice due to its efficiency and balance between quality and size.
- Beneficial Choice: Opting for MP4 ensures your video will play on most devices and platforms without issue.
- Unique Feature: Understanding that larger file sizes might impact upload times and storage is essential. Compressing files can help without losing too much quality, making it easier to distribute your recordings.
Common Challenges and Solutions
Screen recording on a Mac is not without its difficulties. Understanding common challenges can significantly improve your recording experience. Addressing these issues allows users to produce high-quality recordings with minimal interruptions or mishaps. Whether facing audio problems or video quality concerns, recognizing these challenges early on can save time and enhance the efficiency of your workflow.
Audio Not Recording
Audio issues remain among the most reported frustrations when screen recording on a Mac. Ensuring your audio records accurately is crucial for the clarity of your project. Several factors can lead to audio not being captured, making it essential to troubleshoot effectively.
Troubleshooting methods
One method of troubleshooting involves checking the microphone settings. Usually, users overlook this step. Ensuring the correct input source is selected is vital. This method’s key characteristic is its simplicity. By adjusting the settings in your system preferences, you can quickly identify if the microphone feeds audio as intended.
Another aspect is to restart the recording software. Sometimes, a simple reset can resolve recording issues. This approach is beneficial because it provides a fresh start for the software, clearing any temporary glitches that may have caused the audio problem.
However, the unique feature of troubleshooting methods lies in their versatility. Users often find what works for them through trial and error, leading to improved methods over time. The main disadvantage could be time spent honing these methods, but the outcome often justifies the effort.
Checking system preferences
Checking system preferences is another crucial step in diagnosing audio issues. Often, the audio settings can be incorrectly configured. Users must ensure that the input device is selected correctly in the sound settings. This step is beneficial as it directly influences the quality of the audio capture. Failing to check these options can lead to recorded silence, hindering the project’s effectiveness.
A unique feature of checking system preferences is its role in preventing future issues. By familiarizing themselves with these settings, users can avoid recurring audio errors in their recordings. Though this task may seem tedious, it plays a significant role in optimizing recording outcomes, thus making it a worthwhile investment of time.
Video Quality Issues
Video quality issues can undermine the effectiveness of screen recordings. Poor resolution or frame rates can distract viewers and diminish the quality of presented material. Identifying and resolving these issues fosters a better overall recording experience.
Identifying hardware limitations
Identifying hardware limitations is crucial for ensuring optimal video quality. Factors such as the age of the Mac or its processing power can directly affect recording capabilities. Recognizing these limitations means that users can make informed decisions regarding their equipment upgrades.
This method's key characteristic lies in its proactive approach. Rather than trying to fix issues after they arise, understanding hardware limitations allows you to set realistic expectations for your recordings. This is particularly beneficial for tech-savvy individuals who plan to elevate their recording needs.
A unique feature of identifying hardware limitations is that it often leads to unexpected discoveries. You might realize that upgrades can significantly enhance overall performance, not just for screen recording. The main disadvantage, however, might be the costs associated with upgrades, which need careful consideration.
Adjusting settings accordingly
Adjusting settings accordingly is a vital response to video quality issues. Users should consider both resolution and frame rate settings. For various types of recordings, different settings may yield better results, thus optimizing the recording process. Adjusting video settings affects the integrity of the captured content significantly.
The key characteristic of this approach is its flexibility. Users can experiment with different settings to find the right balance for their specific projects. This adaptability proves to be beneficial in achieving the desired output.
However, a potential disadvantage of this method is the learning curve that some users might face. It can take time and practice to understand what settings work best for different outcomes. Yet, the rewards of producing enhanced quality recordings often far outweigh the initial investment of time.
Using Screen Recordings in Your Workflow
Screen recordings serve multiple purposes in today's digital landscape. They add value to various facets of work and learning. Understanding their application in your workflow can enhance productivity and information retention. The integration of screen recordings with audio elevates this utility, particularly in educational and professional settings.
Applications for Screen Recordings
Tutorial creation
Creating tutorials is one of the primary applications of screen recordings. The ability to show step-by-step processes while simultaneously explaining them makes this method incredibly effective. This scheme aligns with the goal of improving understanding and knowledge retention. A key characteristic of tutorial creation is its visual and auditory engagement. It allows learners to see the action as they hear the explanation, which can cater to different learning styles.
The unique feature of this application lies in its simplicity. Users can easily follow along and replicate the actions demonstrated. However, a disadvantage may be the initial setup time required for creating a high-quality tutorial. If not planned well, tutorials can also become too lengthy, losing viewers' focus. Ultimately, this method serves as a beneficial approach to creating educational content that resonates with a wide audience.
Presentation purposes
Presentations are another noteworthy application of screen recordings. They can effectively convey complex information in a structured format. With recorded screen presentations, a speaker can guide the audience through slides or software demonstrations without the constraints of live interaction. This method is especially effective in remote or hybrid work environments where engagement can often diminish.
The key characteristic here is the combination of real-time narration with captured screen action. This allows viewers to focus on specific details that might be missed in traditional presentations. A distinctive advantage of this format is its accessibility; recordings can be reviewed multiple times by viewers at their own pace. Get insight from others and promote discussions through these recordings. However, a downside might come from over-reliance on the format, which can overshadow the importance of direct communication. Overall, using screen recordings for presentations combines ease with effectiveness in knowledge sharing.
"Screen recordings can bridge gaps in communication, making complex concepts more digestible for a diverse audience."
This application of technology blends modern requirements with traditional teaching methods, creating a more impactful way to share knowledge.
Epilogue
Screen recording has become increasingly significant in various domains such as education, business, and content creation. By mastering this skill, individuals and professionals can enhance their ability to communicate ideas clear.ly, create informative tutorials, and present visual documentation with accuracy.
When concluding, consider the following key elements:
- Knowledge Consolidation: Recapping the main points from the article ensures that readers walk away with a clear understanding of the entire process—from choosing the right environment to optimizing audio quality.
- Emphasizing Best Practices: Highlight the importance of adhering to best practices that improve the overall quality of recordings. Focusing on audio clarity and optimizing settings can significantly enhance the viewer experience.
- Encouragement for Implementation: Encourage readers to experiment with the tools and techniques discussed. Practical application of knowledge often leads to mastery.
In summary, the insights gained from this article are designed to equip and empower readers with the skills necessary for effective screen recording on a Mac with audio. It is not just about capturing video; it’s about conveying information effectively and engagingly.



