How to Set Your Default Browser on macOS Easily
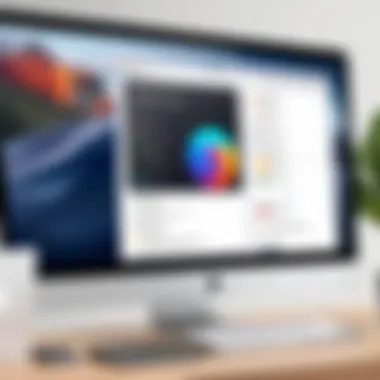
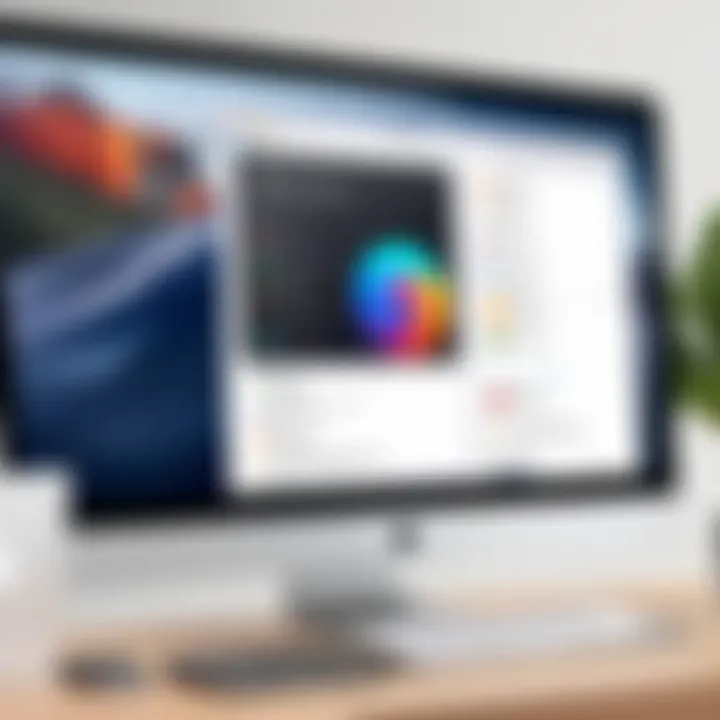
Intro
Setting a default browser on a Mac can seem like a trivial task to some. However, for tech-savvy individuals, selecting the right application for web browsing is crucial. The browser you choose affects not only how you interact with the Internet but also your efficiency and productivity. This guide unpacks the process of setting your preferred browser as the default on various macOS versions and provides troubleshooting insights. By equipping yourself with this knowledge, you can ensure that your internet experience aligns with your specific needs.
Product Overview
When examining web browsers, various options are available. Safari is the built-in choice on macOS, designed for smooth performance and energy efficiency. However, alternatives like Google Chrome, Mozilla Firefox, and Microsoft Edge offer different features, extensions, and user experiences. Each of these browsers presents distinct benefits that might appeal to different user preferences.
- Safari: Fast, privacy-oriented. Integrates well with Apple's ecosystem.
- Google Chrome: Highly popular. Extensive library of extensions. Regular updates.
- Mozilla Firefox: Focuses on privacy and customization.
- Microsoft Edge: Comes pre-installed on Windows but available on macOS too. Strong performance and compatibility.
Performance and User Experience
Performance varies among these browsers, depending on system resources and the user's needs. For instance, Chrome is known for its speed but can consume more RAM compared to Safari. On the other hand, Safari optimizes battery life on MacBooks, making it ideal for users who prioritize energy efficiency.
The user interface is another critical aspect. Some users favor the clean layout of Safari, while others prefer the extensive customization of Firefox. Understanding usability can enhance one’s overall browsing experience. Familiarity with keyboard shortcuts and features is vital.
Technology and Innovation
Each browser implements unique technologies aimed at enhancing user experience. Safari includes features like Intelligent Tracking Prevention, which boosts privacy by limiting advertisers' abilities to track users across sites. Chrome is renowned for its frequent updates and security measures, including sandboxing technology to protect users from malicious websites.
The innovation landscape is evolving, with all major browsers steadily promoting security and personalization. Future developments might see further integration of machine learning and AI into browsing experiences to predict user needs and automate certain tasks.
Troubleshooting Tips
If you encounter any problems while setting your default browser, some simple troubleshooting steps may help:
- Ensure the browser is updated to the latest version.
- Restart your Mac after making changes to the default settings.
- Reset the browser settings if issues persist.
- Check macOS permissions if the browser is not responding correctly.
Following these steps can improve your experience considerably and solidify the preferred browser as default.
Ultimately, understanding how to set your default browser on Mac not only enhances your web experience but also optimizes your productivity. Taking the time to personalize your browsing can yield significant benefits.
Foreword to Default Browsers
Setting a default browser is not a trivial task. It goes beyond mere personal preference; it impacts the overall effectiveness of your browsing experience. When you select a default web browser, you dictate how hyperlinks open and how various web applications interact with your operating system. Therefore, understanding the role of a default browser is crucial for anyone who engages with online content.
Understanding Default Applications
A default application is the software that the operating system utilizes automatically for specific tasks. For instance, when you click on a link, your computer opens that link in the default web browser. This automatic action streamlines your workflow, allowing for a more intuitive interaction with various media types, including text, images, videos, and more. The choice of this application can significantly affect the user's online experience, impacting not just speed but also the features available.
A variety of web browsers exist today. Examples include Chrome, Firefox, Safari, and Edge. Each one comes with its own set of functionalities, strengths, and weaknesses, catering to different user requirements.
Importance of a Default Browser
Why does the choice of a default browser matter? The answer lies in user experience. A well-chosen default browser will enhance productivity and offer a more coherent browsing environment. Websites might load differently depending on the browser, and some features may only run optimally in certain applications.
Moreover, security updates and browsing speeds vary among different browsers. Selecting a browser that aligns with your needs is essential. For tech-savvy individuals, it’s about optimizing efficiency while ensuring that the browser integrates well with your routine tasks.
"The browser you choose can serve as your gateway to the internet, influencing not only how quickly you can access information but also how securely you can do so."
In summary, understanding default browsers and making an informed choice can elevate your online engagement. Through this article, we aim to guide you through the process of setting and optimizing your default web browser on macOS.
Reasons to Change Your Default Browser
Changing your default browser is an act often driven by personal choice, but it goes much deeper than mere aesthetics or brand loyalty. This section elucidates the core reasons why one might want to take this step. By examining these factors, it becomes clear that an informed decision can considerably enhance the browsing experience on macOS.
Personal Preferences
Individuals have distinct browsing habits and preferences. Some may favor speed and efficiency, while others prioritize privacy features. For instance, Chrome is lauded for its extensive extensions and integration options, appealing to users who seek versatility. Meanwhile, Safari shines in terms of energy efficiency on Apple devices and integrates seamlessly with the ecosystem. Notably, Firefox has garnered praise for its commitment to privacy.
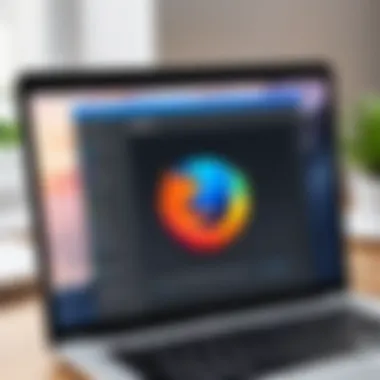
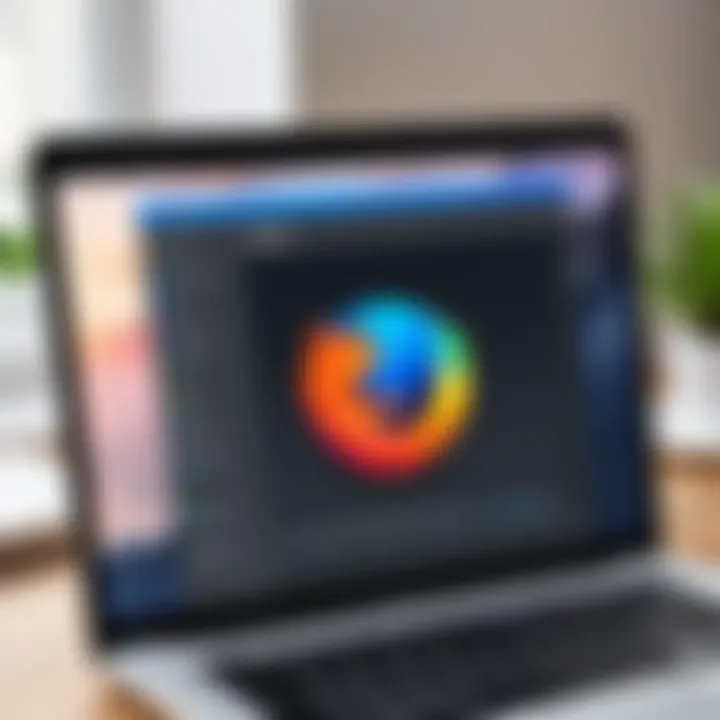
Personal preference is a subjective yet critical element that influences choice of browser. Selecting a browser that aligns with individual needs can lead to a more satisfying and effective web browsing experience.
Performance Considerations
Performance plays a pivotal role in the decision-making process regarding default browsers. Some browsers exhibit superior loading speeds and optimized performance for specific tasks. For example, browsers such as Brave block intrusive ads, which can significantly accelerate page load times. Moreover, certain browsers are designed to consume fewer system resources, thereby enhancing the overall performance of other applications running simultaneously. Users who rely on multiple applications while browsing may find that a leaner browser minimizes lag.
Feature Set Comparison
Different browsers offer varied features that may cater to unique user needs. Here is a concise comparison:
- Chrome: Known for its extensive library of extensions and powerful developer tools.
- Safari: Offers excellent power management and privacy features tailored for macOS.
- Firefox: Focuses on user privacy and customization with a variety of add-ons.
- Edge: Integrates well with Windows services like Cortana and Office 365.
The choice of browser can affect not just speed but also security, privacy, and functionality.
In summary, the reason behind changing a default browser often stems from a blend of personal choice, performance needs, and specific feature requirements. Understanding these can guide users toward a more suitable browsing environment.
Checking Your macOS Version
Knowing your macOS version is essential when setting the default browser. The steps for changing the default browser may differ significantly based on the version you are using. Older versions of macOS often have different interfaces, settings, and available features compared to the latest iterations. Thus, being aware of your version helps ensure you follow the correct procedure for your system.
This section will guide you through identifying your macOS version and understanding the implications of these differences.
Steps to Identify Your Version
To identify your macOS version, follow these simple steps:
- Click on the Apple icon located in the top left corner of your screen.
- Select About This Mac from the dropdown menu.
- A window will appear, displaying your macOS version prominently at the top. For instance, it may show "macOS Monterey" or a similar format.
- Note the version number below the name; it will typically look like "12.0" or similar.
This information is crucial in the following steps of managing your browser settings.
Understanding Version Differences
Different versions of macOS can create distinct user experiences when it comes to managing browsers. For example, the process for changing default browsers in macOS Catalina differs from that in macOS Mojave. Here are some important considerations:
- User Interface Changes: Newer macOS versions often introduce UI changes that affect how settings are accessed.
- New Features: Updated versions may offer enhanced features such as improved privacy settings, which could alter how browsers interact with the system.
- Compatibility Issues: Some browsers may not function well or at all on older macOS versions. Being aware of your version will enable you to select a compatible, efficient browser.
Important Tip: Always ensure your macOS is up to date to maximize security and performance.
Setting Default Browser on macOS Catalina and Later
Setting the default browser on macOS Catalina and later versions is crucial for maximizing the user experience. The way users interact with the web heavily depends on their choice of browser, as each one offers different features, speeds, and levels of customization. When you set your preferred browser as the default, you streamline your online activities. No more interruptions switching between browsers for specific tasks. This efficiency can lead to a more organized workflow, whether you're researching, working, or browsing for leisure.
Beyond convenience, setting a default browser can also impact security. Modern browsers like Google Chrome, Firefox, and Safari frequently update to include the latest security features. When you're operating within your chosen browser, you can ensure you are receiving these updates. Over time, this can enhance your overall online safety, protecting personal information from potential threats.
Additionally, familiarizing oneself with the settings and configuration of system preferences deepens overall knowledge of macOS. This comprehension can empower users to tailor their machines precisely to their personal or professional needs.
Step-by-Step Instructions
To begin, follow these clear and direct steps to set your default browser:
- Open System Preferences: Click on the Apple logo on the top left of your screen. A dropdown menu will appear. Choose “System Preferences.”
- Select General: In the System Preferences window, locate and click on the “General” pane. This option displays various system-wide settings.
- Change Default Web Browser: Look for the dropdown menu labeled “Default web browser.” Click it, then select your preferred browser from the list. If you do not see your browser listed, ensure it is installed correctly.
- Close System Preferences: Exit the window to save your selection.
Following these steps will designate your preferred browser as the default. It's simple yet effective for customizing your digital experience.
Using System Preferences
Using System Preferences to change your default browser is efficient and straightforward. The interface is designed to be user-friendly, which allows tech-savvy users to navigate without difficulty.
- Obtaining Compatibility: Make sure that the browser you want to set as default is compatible with your macOS version. Most major browsers work seamlessly with macOS Catalina and later.
- Consider Preferences: Check the specific settings within your preferred browser. Some browsers offer unique features that enhance security, privacy, and user experience, which might influence your choice of browser.
- Understanding Scope: Note that changing the default browser only affects how web links and web-based content will open. It does not alter how applications that might have built-in browsers, like iMessage or Mail, behave unless those apps have their own settings for selecting a browser.
Remember, getting acquainted with these settings not only improves your web browsing experience but also showcases the versatility of macOS. Leveraging these simple steps and settings can lead you to a browsing experience that is both personalized and efficient.


Setting Default Browser on Older macOS Versions
Setting the default browser on older versions of macOS is crucial for users who still operate on these platforms. While newer versions of macOS tend to receive more attention, many users have not upgraded their systems for various reasons. Understanding how to make a preferred browser the default on these older systems can enhance productivity and provide a seamless web experience. Users benefit from customized settings, ensuring their browsing habits are tailored to their preferences.
Navigating System Preferences
To change the default browser on older macOS versions, begin by navigating the System Preferences. This area acts as the control center for settings across the operating system. Here’s how to access it:
- Click on the Apple logo at the top left corner of your screen.
- Select System Preferences from the dropdown menu.
- Locate the "General" icon and click on it.
Once inside the General settings, you will find an option for default web browser. This dropdown menu displays all installed browsers. To set your desired browser as the default, simply click on the current setting and choose your preferred option from the list.
Comparison of Steps Across Versions
Changing the default browser varies slightly between macOS versions. Generally, newer systems show enhancements for user interface, making it more intuitive. In contrast, older versions may require additional clicks or have different naming conventions in settings. Here are some distinctions:
- macOS Mavericks (10.9): Similar to later releases, access to System Preferences is standard. The options are straightforward, and most browsers will register seamlessly.
- macOS Mountain Lion (10.8): Similar process as Mavericks, but some browsers may not appear if they are older versions or not fully compatible.
- Older than Mountain Lion (10.8): These versions may present discrepancies like unclear labeling. Users might have to explore the settings more thoroughly.
By understanding these differences, users can approach changes without confusion. Each version has specific quirks that can affect how users interact with their system. Knowing these variances can prevent potential frustration.
Using Other Applications to Set Default Browser
Setting the default browser on macOS can sometimes be done through more than just the built-in System Preferences. Various third-party applications offer alternative methods to adjust these settings. Understanding how to use these applications is crucial for individuals who might prefer a more streamlined or customized approach to browser management. Additionally, these tools often come with added features that can enhance overall productivity and browsing experience.
Third-Party Applications Overview
Many users find that third-party applications provide a more versatile and user-friendly interface for managing default browser settings. These applications may include browser-specific enhancement tools, such as BrowserStack, or general browser manager tools like Choosy or Default Browser.
- Customization: These apps may allow users to set rules or profiles that determine which browser opens in different scenarios, such as opening links from specific applications.
- Efficiency: With these tools, time spent managing browsers can be significantly reduced, especially for users who frequently switch between multiple browsers.
- Enhanced Features: Some applications come with additional features like automatic updates, user analytics, or integrated security options.
It is important to consider a few factors before opting for third-party solutions. Check user reviews for reliability and functionality before installation. Additionally, verify compatibility with your current macOS version to avoid technical issues.
Step-by-Step for Third-Party Browsers
Once a suitable third-party application has been chosen, setting your default browser becomes a straightforward process. Here’s how to set it up, using a few popular options as examples:
- Download and Install the Application: Visit the application’s official website, such as Choosy, and download the app. Then, follow the prompts to install it on your Mac.
- Open the Application: After installation, launch the application. You may need to grant necessary permissions for it to operate correctly.
- Set Default Browser: In the application settings, you'll typically find an option to set your default browser. Select the browser of choice from the list provided. For example, if you select Google Chrome, the app will manage how links are handled across your system.
- Configure Additional Options: Many of these applications allow customization. You can create profiles that will dictate which browser opens under various conditions, providing further flexibility.
- Test Your Settings: After making your selections, it is good practice to test whether your links open with the chosen browser. Open a link from an email, or a different application to confirm the setting is effective.
Using third-party applications to manage your default browser can simplify your online experience. They present an alternative that is especially useful for users who value both efficiency and customization in their browsing habits.
Troubleshooting Issues with Default Browser Settings
In the process of using a Mac, one may encounter troubles with their default browser settings. This section addresses the significance of troubleshooting in ensuring that a preferred browser functions as intended. Knowing how to quickly identify and resolve issues can greatly enhance user experience. Most users depend heavily on web browsers for daily tasks and misconfigured settings could lead to inefficiency.
A well-optimized default browser is essential in ensuring that links and web content open automatically in the chosen application. Failing to do so might lead to frustration and wasted time. Therefore, understanding common problems, their solutions, and when to reset preferences is crucial for maintaining a seamless browsing experience.
Common Problems and Solutions
When setting a default browser, users might encounter several recurring issues. Here are some of the most frequent problems and their solutions:
- Browser Not Opening Links: Sometimes, when a user clicks on a link, another browser launches unexpectedly. To fix this, check the default browser settings by going into System Preferences and verifying the selected browser.
- Updates Affecting Settings: After updating macOS, default browser settings may be reset. Keep an eye on your preferences and reconfigure if necessary.
- Installed but Not Set: Users might install a new browser but forget to set it as the default. Simply select the browser in System Preferences to resolve this.
"An effective troubleshooting strategy is key to maintaining browser efficiency."
- Compatibility Issues: Certain websites may not function optimally in older browsers. Consider using a more updated web browser if you face loading problems.
When to Reset Preferences
There are situations where resetting preferences can prove beneficial. Here are a few scenarios to consider:
- Persistent Issues: If common problems keep recurring despite attempts to resolve them, resetting the preferences may help clear potential glitches or conflicts.
- Configuration Changes: If you switch multiple browsers often, or if there are unstable settings caused by various applications, resetting to default preferences can create stability.
- User Errors: Sometimes, users may unknowingly change settings that impact the functionality of their default browser. In these cases, a reset can return the original configuration.
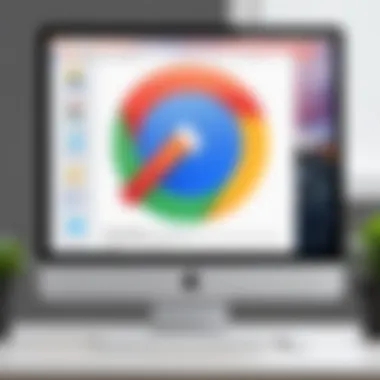
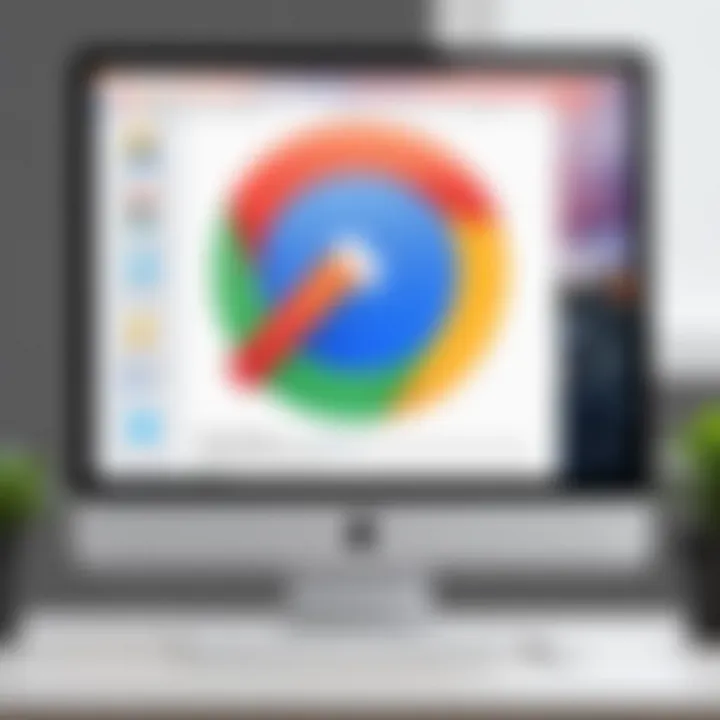
It is important to note that resetting preferences may require you to re-customize your settings afterward. Always consider documenting current configurations before resetting to ensure you can return to a preferred state.
Verifying Default Browser Settings
Verifying your default browser settings is a crucial step in ensuring that your internet browsing experience is both efficient and enjoyable. Many users assume their browser is set correctly without confirming. Over time, changes in system updates, software installations, or even user error can alter these settings. Thus, it is essential to periodically check if the browser you prefer is indeed the default. This simple action can save time and streamline your online activities.
Confirming Your Selection
To confirm your selected browser as default, you can follow these straightforward steps:
- Open System Preferences from the Apple menu.
- Click on General.
- Look for the option labeled Default web browser.
- Here, you can see the currently set default browser. If it is not your desired choice, use the drop-down menu to select the browser of your liking.
It is a good practice to check this setting after a major macOS update or browser update. Sometimes, updates can reset your preferences without clear notification.
Periodic verification of your default browser settings helps maintain a seamless browsing routine.
Testing Functionality
After confirming your default browser selection, testing its functionality is an important next step. This can be accomplished by opening a few different types of links. For example:
- Click on a link in an email.
- Open a link from a document or a chat application.
By doing this, you will determine if your chosen browser launches successfully and is functioning correctly. If the links open in a different browser or do not open at all, your settings may not be applied properly.
If you encounter any issues, double-check the steps outlined above and ensure that no conflicting applications or settings are impacting your default browser configuration. Regular testing helps in identifying problems quickly, allowing you to rectify them before they disrupt your online tasks.
Impact of Default Browser on User Experience
The choice of a default browser significantly influences how users interact with the digital landscape. In today's technology-driven environment, browsers are not merely gateways to the internet; they represent the first point of contact for users engaging with online content. A well-chosen browser can enhance productivity, streamline tasks, and provide a smoother overall experience. This section will delve into the specific elements and benefits of setting an appropriate default browser on macOS.
Efficiency in Navigation
Efficient navigation is vital for any user, particularly those who engage frequently in research, online tasks, or multitasking environments. Choosing a browser that aligns well with personal needs can lead to improved speed and accessibility. For instance, Chrome offers extensive extensions that enhance productivity, while Safari is known for its integration within the Apple ecosystem. This tailored experience can reduce friction when accessing websites, thus allowing users to focus more on the content rather than the tools.
When your default browser is correctly set, it ensures that all links, bookmarks, and web-related functionalities redirect properly and without delay. If a browser cannot handle specific protocols or links, this not only adds a layer of complexity but can also deter users from fully utilizing available resources. It's important to remember that efficiency is not just about speed, but about ease of use and how seamlessly a user can transition from one task to another.
Integration with Other Applications
A browser's ability to integrate with other applications is crucial for maximizing efficiency. Modern browsers offer a variety of integrations that enhance user interaction across platforms. For example, Safari's tight integration with other Apple applications allows for better continuity. Users can switch between reading an article in Books and making notes in Notes without much hassle.
"An integrated environment can foster a more intuitive and effective workflow."
On the other hand, Firefox and Chrome support a vast array of plugins, bringing features that allow users to interface with myriad apps. Such cross-application functionality can streamline workflows significantly. For instance, integrating your email client with a browser can turn simple links into actionable tasks, such as creating calendar events or saving important items directly to project management tools. This interoperability makes a significant difference in user experience by minimizing the time spent switching between different software and enhancing overall productivity.
Best Practices for Managing Browsers on macOS
Managing web browsers on macOS effectively enhances user experience, optimizing performance and security. Browsers are often the gateway to the online world, making their management critical. Regular updates and maintenance of preferences contribute significantly to a smooth browsing experience. Here, we will discuss two essential aspects of managing browsers on macOS: regular updates and maintaining preferences.
Regular Updates
Staying current with browser updates is paramount for several reasons. Firstly, these updates usually contain security patches that protect users from vulnerabilities and threats. Cyber attacks are becoming more sophisticated, and outdated browsers can serve as a doorway for hackers. Regularly applying updates closes these security gaps.
Moreover, updates often integrate performance enhancements. Browsers become faster, load pages more efficiently, and consume less memory over time thanks to improvements made by developers. Keeping the browser updated ensures that users benefit from the latest features and optimizations. Additionally, some websites may rely on up-to-date technology, rendering older versions ineffective.
To manage updates effectively, users can enable automatic updates in browser settings. For example, browsers like Google Chrome and Mozilla Firefox offer this feature, ensuring that the latest versions are always installed without requiring manual intervention.
Maintaining Preferences
Maintaining browser preferences is essential for a tailored browsing experience. Preferences include settings such as bookmarks, homepage setup, and privacy settings. Adjusting these elements ensures that the browser meets individual needs and improves usability.
It is recommended to periodically review preferences to ensure they align with current browsing habits or needs. For instance, changes in online behavior or the addition of new tools might require adjustments. A well-organized bookmark system, for instance, can save time and streamline access to frequently visited sites.
"An organized browsing environment leads to enhanced efficiency compared to a cluttered one."
Furthermore, restoring preferences after updates or installations can be crucial. Some browsers may reset settings, which could lead to disruption in daily use. Regularly saving and backing up preferences can prevent loss and ensure continuity.
By following these best practices, users can safeguard their browsing experience, ensuring it remains secure and efficient throughout their macOS interactions.



