How to Set Your Default Browser: A Complete Guide
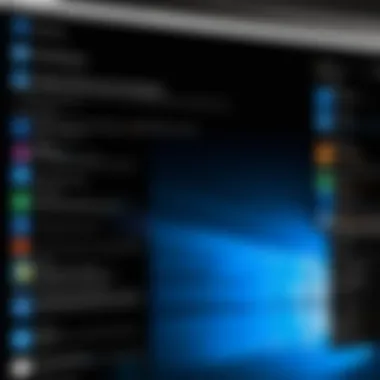
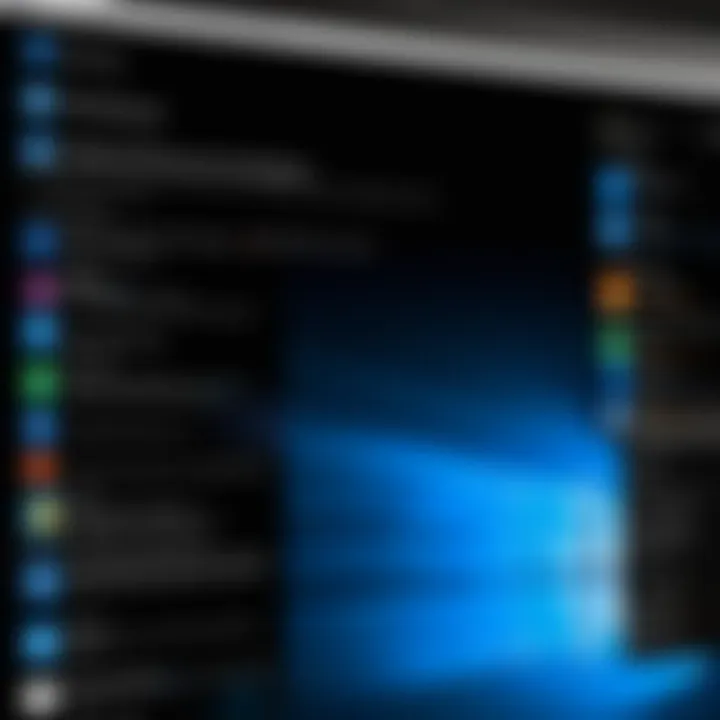
Intro
Setting a default browser is a crucial step for any user who wants a seamless online experience. As the internet is an integral part of daily life, choosing a default browser ensures that hyperlinks open in the preferred application, streamlining tasks and activities. However, the process varies across different operating systems and devices. This guide aims to provide precise instructions on how to configure a default browser on platforms like Windows, macOS, Android, and iOS. With the increasing number of browsers available today, understanding how to set the default option can greatly enhance user satisfaction.
Product Overview
Every operating system offers unique features and settings regarding the default browser. A default browser is not just about personal preference; it affects the performance of web applications and the speed of navigating the web. Here’s a brief overview of the most popular browsers:
- Google Chrome: Known for its speed and extensive library of extensions.
- Mozilla Firefox: Highly customizable with a strong emphasis on privacy.
- Microsoft Edge: Integrated with Windows, offering good performance and features.
- Safari: Optimal for macOS and iOS users, known for its energy efficiency.
Having a default browser allows users to maximize the specific features that each browser provides, contributing to overall productivity and experience.
Performance and User Experience
The performance of a browser can significantly influence user productivity. A hands-on evaluation reveals that each browser has its strengths:
- Loading Speed: Google Chrome often ranks at the top for loading web pages quickly. However, some users report that it consumes more RAM.
- User Interface: Mozilla Firefox has a user-friendly interface, which is also highly customizable. Edge offers a clean design integrated with Windows features.
Comparing these browsers based on ease of use, users may find that their preferences dictate the degree of customization to which they are comfortable.
Design and Build Quality
A browser’s design is more than aesthetic; it should enhance the user's online experience. For example, Chrome's simplistic design focuses on functionality, while Firefox’s flexibility allows users to arrange tools as they prefer. The quality of these products is also tied to the reliability of their updates and performance optimizations, which is crucial in today's ever-evolving web landscape.
Technology and Innovation
Browsers continually adapt with new technologies. For example, Edge has introduced features like vertical tabs and a collections tool that organizes research easily. Firefox has put significant effort into improving privacy controls. These innovations impact how users interact with the internet, emphasizing the need for selecting a browser that aligns with personal and professional needs.
Pricing and Value Proposition
Most popular browsers are free to use. This makes selecting a default browser even more appealing. They do, however, offer premium features for advanced users. Users should assess whether the additional functionalities justify their cost when considering alternatives.
"A well-chosen browser can streamline a user’s online interactions and overall experience significantly."
In the subsequent sections, we delve into specific steps on how to configure each operating system’s default browser setting effectively.
Understanding the Concept of a Default Browser
A default browser serves as a primary application used to access the internet. This functionality is significant because it shapes how a user interacts with online content. Setting a preferred browser can enhance efficiency and alignment with personal browsing habits. This section delves into the meaning and implications of having a default browser.
Definition and Significance
The term "default browser" refers to the web browser that is automatically utilized when a user opens a web link. For instance, if a user clicks on a link in an email or a document, the default browser is the application that opens to display that web page. The significance of this choice lies in the integration and functioning of other software with the default browser.
By designating a default browser, users can streamline their browsing experience. It fosters consistency in user interactions and preferences for managing web content. Each browser, such as Google Chrome, Mozilla Firefox, Safari, or Microsoft Edge, has unique features and performance attributes. Therefore, the choice of default browser can critically affect task completion speed and ease, as well as influence security and privacy settings.
How it Affects User Experience
The selection of a default browser can have a noticeable impact on user experience. For one, it determines how quickly and effectively a computer or device responds to web requests. A faster and more user-friendly browser can lead to enhanced productivity.
The user interface offered by different browsers may also play a role in how users navigate the web. Some browsers provide advanced features such as integrated password managers, customization options, and robust security protocols. Others may focus on minimalism and speed. When a default browser aligns well with the user’s needs, it promotes satisfaction and comfort, reducing frustration often encountered with suboptimal browsing performance.
In summary, understanding the concept of a default browser is not merely a technical formality but foundational to optimizing one’s online experience. The benefits of this understanding extend from everyday efficiency to the enhancement of security and satisfaction with digital interactions.
Common Browsers in Use Today
Understanding the common browsers available today is essential for users who wish to set their default browser according to their preferences. The choices of web browsers significantly impact user interaction with online content. Thus, selecting the right one can enhance productivity and online experience. Each browser presents unique features, security enhancements, and user interface options, catering to different needs and preferences. When looking to establish a default browser, it is vital to understand these characteristics, as they play a superior role in day-to-day operations.
Overview of Popular Browsers
In the landscape of web browsing, several options stand out in popularity. Some of the most known browsers include Google Chrome, Mozilla Firefox, Safari, and Microsoft Edge.
- Google Chrome: Known for its speed and extensive library of extensions, it dominates market share and offers seamless integration with Google services.
- Mozilla Firefox: Emphasizes user privacy, with strong security features and customization options that appeal to tech-savvy users inclined towards a more personalized browsing experience.
- Apple Safari: The default browser for macOS and iOS devices, it prioritizes efficiency and energy conservation while maintaining a sleek design. For Apple users, Safari provides a familiar environment that promotes cross-device continuity.
- Microsoft Edge: The latest iteration of the browser from Microsoft builds on the foundation of its predecessor, Internet Explorer, while enhancing speed and compatibility with various devices. It also integrates useful features, including a reading mode and accessibility tools.
These browsers each have their strengths and specific audiences. Understanding their capabilities can help users to select the browser that aligns more closely with their needs, whether that be for browsing speed, privacy, or feature richness.
Browser Performance and Features Comparison
When evaluating browsers, it is crucial to consider performance metrics along with built-in features. Browsers differ in how they manage resource consumption, speed, and the support of additional functionalities.
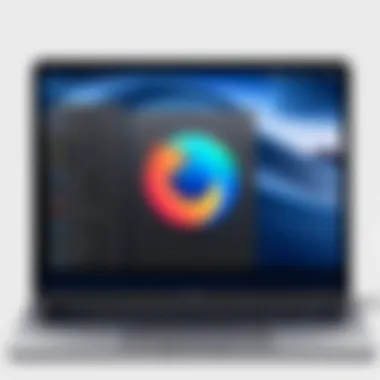
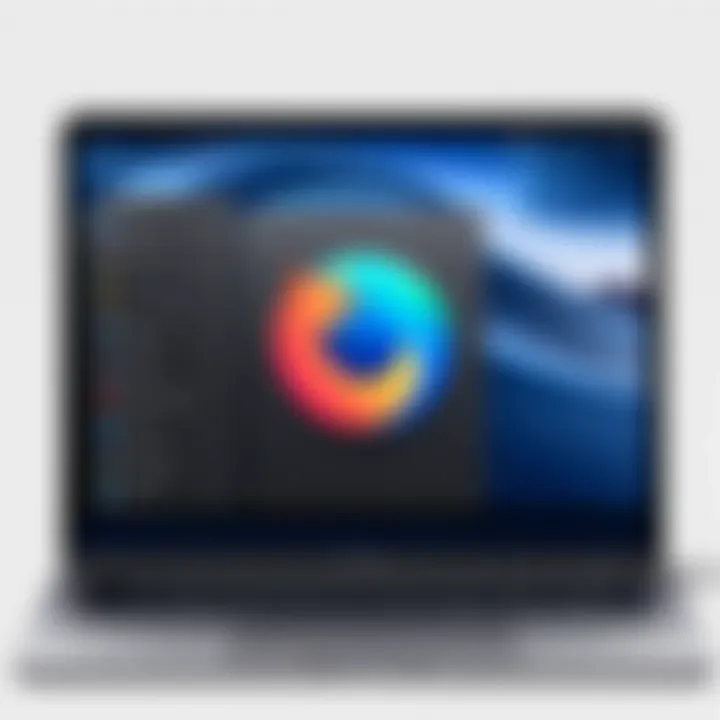
Performance Characteristics:
- Speed: Chrome is often regarded for fast page load times, but Firefox and Edge have made significant advancements affecting speed in recent updates.
- Resource Usage: Firefox is known for its lower resource footprint compared to Chrome, which can use more memory under heavy usage. Edge provides a competitive balance, particularly on Windows devices.
Key Features:
- Customization: Firefox leads with numerous add-ons and themes, permitting users to modify their experience. Chrome also offers customization but falls behind slightly in range.
- Privacy Settings: Firefox’s security setting remains more robust when compared to Chrome and Edge, which prioritize user convenience often at the expense of stronger privacy controls.
- Cross-Platform Syncing: Chrome excels in syncing across devices if the user is integrated within the Google ecosystem. Safari offers similar functionalities across Apple devices with iCloud support.
Selecting the right browser may depend on specific priorities, whether it is performance-based, feature-rich capabilities, or user privacy interests. The decision impacts not only the browsing experience but also the efficiency with which users navigate and interact with online content.
Setting a Default Browser on Windows
Setting a default browser on Windows is a crucial aspect of enhancing user experience. A default browser governs how web pages are opened when links are clicked. By choosing the right browser, a user can significantly influence aspects like speed, security, and overall functionality. Windows offers various browsers, each with unique features that cater to specific user needs. Therefore, understanding how to set a preferred browser not only allows a seamless transition between web applications but also personalizes the computing experience.
Accessing Default Apps Settings
To set a default browser on Windows, users need to access the default applications settings. This can be done by navigating through the start menu. Follow these steps:
- Click on the Start Menu.
- Go to Settings (the gear icon).
- Select Apps.
- On the left panel, click on Default apps.
Within this section, users will find a simple interface displaying current default applications for various tasks, including web browsing. Users should note the value of knowing where settings reside as it impacts future personalization efforts.
Selecting Your Preferred Browser
Once the default apps settings are open, the selection of a preferred browser is straightforward. In the Default apps section, look for Web browser. Here, a list of installed browsers will appear. To choose one as the default:
- Click on the current browser shown under the Web browser category.
- A list will pop up, showing all available browsers.
- Select your desired browser (for example, Google Chrome, Mozilla Firefox, or Microsoft Edge).
Choosing the right default browser is important for performance. Features such as better tab management, privacy settings, or faster loading times can enhance productivity and internet experience. Always ensure the preferred browser is up to date for security and performance benefits.
Confirming Default Browser Settings on Windows
Confirming the default browser settings on a Windows operating system is critical for optimal user experience. When users open links or web-based applications, the browser that is designated as default automatically launches. This can enhance user efficiency and prevent confusion. It is vital to ensure that the preferred browser is indeed set as default, particularly after installations or updates.
Testing the Default Browser
Testing the default browser is a straightforward process. First, you need to open a web browser. Then, simply click on a link from an external source, like an email or a document. If the browser you have set as default opens automatically, the settings are confirmed.
In addition, you can visit a website through the Windows search or from the taskbar shortcut. If the correct browser responds, the default browser setting works as intended. However, you can also utilize the command prompt for a more technical approach. Enter the command to launch the browser of your choice to verify its response. If it does not open, this could mean a misconfiguration in the settings.
Common Issues and Troubleshooting
There may be instances where the default browser does not function as expected. Here are some common issues and troubleshooting steps:
- Browser Not Responding: Sometimes, after setting a new default browser, links might still open in a different one. This could happen if an update or installation has reset the settings. You should recheck your default settings through the Control Panel or the Settings app.
- System Restrictions: On corporate devices or managed systems, administrators may restrict users from changing default apps. If you have this issue, contact your IT department.
- Software Conflicts: Antivirus or certain applications might interfere with the default browser settings. Ensure that your system's security software does not block browser functionality.
- Reinstalling the Browser: Occasionally, reinstalling or repairing the browser may solve issues with default settings not being recognized. This often clears existing misconfigurations.
"It is crucial to double-check default browser settings, particularly after updates or installations, to ensure a seamless browsing experience."
Testing and troubleshooting these settings will help maintain a smooth online experience. Regular checks will ensure that any changes in settings or behavior are caught early, allowing for quick resolution.
Setting a Default Browser on macOS
Setting a default browser on macOS is an essential operation for users who want to have a seamless web experience. The default browser dictates which application opens when links are clicked, either in an email, a document, or any other app. This setting holds significance, as it affects how users interact with the internet and access web applications.
Choosing the right browser may not only impact convenience but also the overall performance and experience while browsing. Different browsers come with unique features that can enhance productivity or provide better security. Therefore, adjusting this setting according to preferences is an important step in ensuring efficient use of macOS.
It is also vital for integrating tools and extensions that enhance workflow. A well-chosen browser can help in managing bookmarks, keeping up with browsing history, and offering better sync capabilities across devices. Not to mention, the default browser significantly impacts how users access web content, so understanding how to set it up correctly is crucial for every macOS user.
Navigating to System Preferences
To begin the process of setting a default browser on macOS, one must first navigate to the System Preferences menu. This is a centralized hub where various settings on macOS can be adjusted. Follow these simple steps:
- Click the Apple Menu in the top-left corner of your screen.
- Select System Preferences from the dropdown.
Once you have opened System Preferences, you will see a variety of icons that represent different settings available on your mac. The process from here is straightforward, making it easy to find and modify the settings related to your default browser.
Choosing Your Default Browser
After locating the System Preferences window, follow these steps to select your default browser:
- Click on the General icon. This section contains multiple options related to the general functionality of your mac.
- Within the General settings, find the option labeled Default web browser.
- Click on the current browser listed, which opens a dropdown menu displaying all available browsers installed on your system.
- From this list, select your preferred browser. It can be Google Chrome, Mozilla Firefox, Safari, or any other browser you have installed.
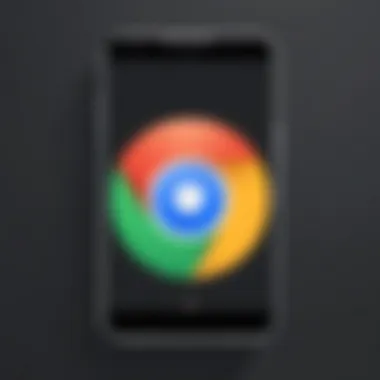
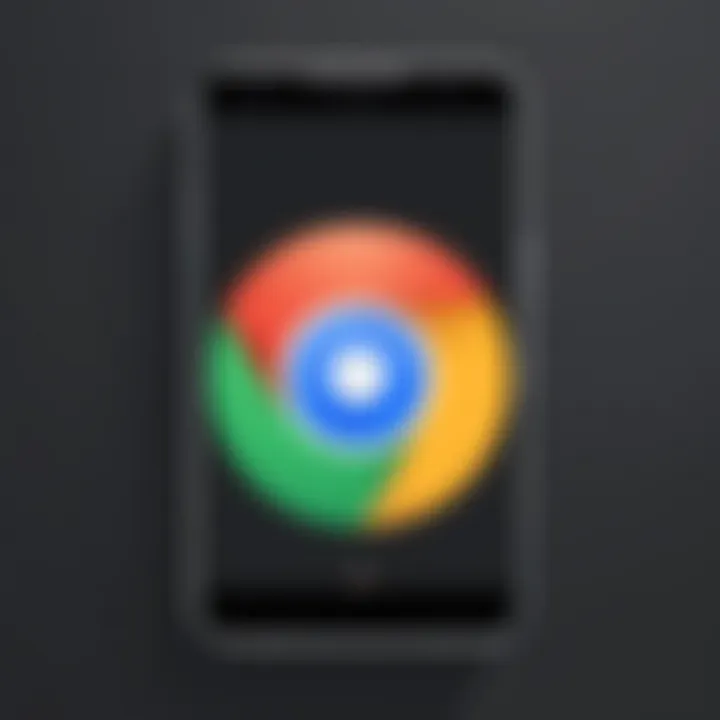
After making your selection, the change takes effect immediately. No additional steps are necessary. This adjustment is now critical for how links will open when activated across macOS applications. It's important to check whether you’ve chosen the correct browser by performing a test after setting it.
Confirming Default Browser Settings on macOS
Confirming your default browser settings on macOS is essential for ensuring that your browsing experience is seamless and efficient. The importance of this topic lies in its ability to prevent potential confusion when links are opened. A user may prefer Google Chrome but accidentally opens links in Safari if the settings are not confirmed. Thus, knowing how to verify these settings helps maintain a consistent browsing experience across applications.
In addition, confirming defaults can enhance overall system performance. Certain browsers may work better with specific websites, affecting both speed and functionality. This section will guide you on how to test the functionality and address common issues related to these settings.
Testing Functionality
To confirm that your chosen browser is functioning as the default, it is advisable to follow a few simple steps. First, open your preferred browser—let's say, Mozilla Firefox. Next, enable a direct link to a website not bookmarked. For example, you can type in "www.example.com" directly in the address bar. If the link opens in Firefox, it confirms that the browser is set as default.
If links invariably open in another browser, an adjustment may be necessary. Here’s a useful checklist:
- Confirm Default Browser Settings: Go to the Apple menu, select System Preferences, and click on "General". Here, you can see which browser is set as default.
- Try Opening Links from Different Apps: Check if links from emails or documents open in your preferred browser.
- Use a Link-Testing Site: Websites like testmybrowser.com can help confirm your default browser settings as well.
Common Issues and Troubleshooting
While confirming default settings, you might face some issues that hinder smooth operation. Below are some common challenges and their potential solutions:
- Browser Not Recognized as Default: Sometimes, macOS doesn’t register changes immediately. If you change your default browser and it’s still not recognized, restart your device.
- Links Automatically Open in Safari: This problem is common for those who have recently switched their default browser. Double-check your System Preferences to ensure the correct selection.
- Access Permissions: Ensure that the browser has the required permissions to access links from other applications. Navigate to System Preferences then Security & Privacy, and ensure your chosen browser has the necessary access.
"Keeping a clear understanding of your default browser settings can significantly enhance your online productivity."
- Updates Required: Ensure your browser is updated to the latest version. Sometimes, outdated browsers fail to communicate with macOS effectively.
Verifying default browser settings is an important step in managing your macOS environment. By following these guidelines, your overall browsing experience will be aligned with your preferences, leading to enhanced usability.
For further insights into browser management, you can visit Wikipedia or check online forums like Reddit.
This detailed understanding will not only help you in troubleshooting but also empower you to make informed decisions regarding your browser preferences.
Setting a Default Browser on Mobile Devices
With a significant shift in user behavior towards mobile browsing, setting a default browser on mobile devices has become increasingly essential. Mobile devices are now the primary means for many users to access the internet, making it crucial to ensure that their browsing experience reflects their preferences. A default browser is the application that opens when a user clicks on web links, and having the right one can enhance usability and efficiency. The ability to set a default browser allows users to optimize their device's performance according to their unique needs, whether it's for speed, security, or specific features.
iOS Devices
To set a default browser on iOS devices, the process involves a few straightforward steps. Starting with iOS 14, Apple offered the option to select alternate browsers aside from Safari, thus increasing customization for users. To begin the change, first, you will need to download your preferred browser from the App Store, which could be Google Chrome, Mozilla Firefox, or another option.
Once installed, open the Settings app. Scroll down to find the browser you just installed. Tapping on it will display various options. Here, you can choose Default Browser App. When you select this option, a list of installed browsers will appear, allowing you to select the one you prefer. After making your choice, simply exit the settings. Your new default browser is now ready to handle links, providing you with a personalized browsing experience that aligns with your habits and preferences.
Android Devices
On Android devices, the process for setting a default browser can vary slightly based on the manufacturer and version of Android in use. However, the general steps remain consistent. First, ensure your desired browser, such as Microsoft Edge or Opera, is installed from the Google Play Store.
Next, navigate to Settings, then find Apps or Applications. From there, you'll need to select Default Apps or Advanced settings. In this section, there will be an option labeled Browser App. Select it, and you will be presented with your installed browsers. Choose the one you wish to designate as your default. Once set, any web links you tap will automatically open in the selected application, streamlining your browsing experience.
The significance of having a default browser on mobile devices cannot be understated, as it greatly influences user experience and efficiency.
Confirming Default Browser Settings on Mobile Devices
Ensuring that your device has the correct default browser set is a vital step in enhancing your mobile experience. Mobile devices operate with various applications that handle web content, and confirming your settings can save you time and frustration. This section will help you understand how to verify and test your default browser settings on both iOS and Android platforms. You will discover how this confirmation not only affects the opening of links but also impacts the overall speed and usability of your browsing experience.
Testing on iOS
For iOS users, the process of confirming your default browser is straightforward but essential. First, you need to locate the settings related to your browsers. Open the Settings app on your iPhone or iPad. Scroll down and find the browser you want to use. It could be Safari, Chrome, or Firefox. Once you select your preferred browser, tap on it. Here, you will see the option to set it as the default. After ensuring it is set as the default, test by opening a link from a text message or email.
Once you click the link, observe which browser opens. If it is your chosen browser, your settings are correct. If not, revisit the settings and repeat the process. The clarity of this step is critical because multiple apps sending links can confuse your device. A clear test will confirm whether your commands to open links are being respected by the operating system.
Testing on Android
On Android devices, confirming the default browser may involve a few more steps, depending on your device’s manufacturer and version of Android. First, go to Settings and look for Apps or Applications. From here, you will want to either locate the browser of your choice or find the Default Apps option within the menu. Once you have pinpointed the right section, you must ensure your selected browser is listed as the default.
To test the settings, you can open any link from an app or notification. If the link opens in your selected browser, the confirmation is a success. In case it routes to a different browser, the settings may need adjustment again.
Always ensure that your mobile browser is updated to benefit from the latest security and performance features.
This process may seem trivial but confirming your default browser can significantly improve how you interact with the digital world on your mobile device. A properly set default browser equipped with the newest updates enhances speed and may also refer you to settings that protect your online experience.
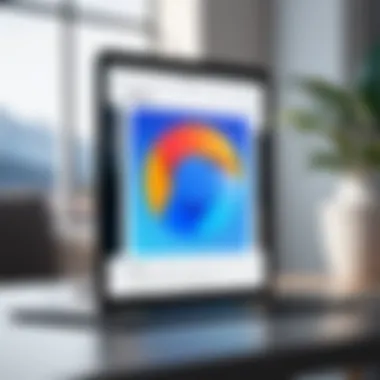
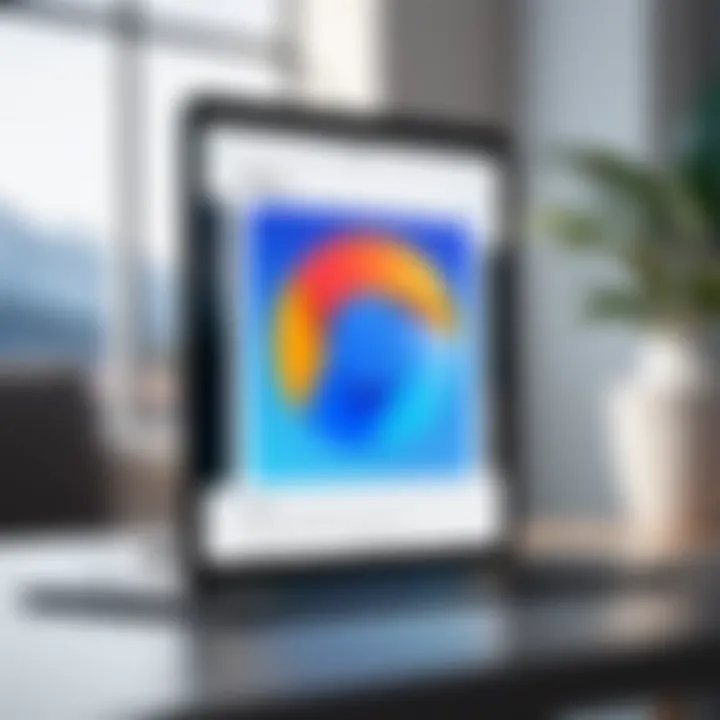
Addressing Specific Issues with Default Browsers
Setting a default browser is not always a straightforward task. Users may encounter various issues when trying to make their preferred browser the default option. Addressing these problems not only helps to streamline the browsing experience but also ensures that users can fully utilize the features and functionality that their chosen browser offers. In this section, we will discuss common issues related to default browser settings and provide solutions for these problems.
Browser Not Responding as Default
When a browser fails to respond as the default, it can lead to confusion and frustration. Users may click on a web link that should direct them to their preferred browser, yet the system may resort to opening another browser. This issue typically stems from several factors:
- Improper Installation: If the browser was not installed correctly, it may not be recognized by the operating system.
- Undesirable Settings: Sometimes, system updates or changes in user settings can revert the browser preferences.
- Conflicting Software: Security software or other applications may override browser settings, causing it to default back to another browser.
To resolve this issue, one should first check the settings in their operating system and confirm that the correct browser is set as the default. On Windows, this can be done through the Default Apps settings. On macOS, users can find these settings in System Preferences. In some cases, reinstalling the browser can also fix the issue. It ensures that all necessary files and permissions are properly configured.
Resolving Security and Privacy Settings
Security and privacy settings can significantly affect a browser's ability to operate properly as the default. Often, users might have heightened security measures in place that could hinder the browser's functions. This includes:
- Firewall Settings: Firewalls may prevent specific browsers from launching or receiving requests as the default browser.
- Antivirus Protection: Some antivirus programs can interfere with browser behavior and settings, inadvertently blocking users from making the necessary changes.
- Privacy Configurations: Excessive privacy settings might restrict the browser from accessing necessary files and functionalities.
To tackle these issues, users should review their security software settings and ensure that their preferred browser is whitelisted. Check firewalls to verify that they allow all browser traffic. Additionally, adjusting privacy settings to more moderate levels may also help in resolving persistent issues.
Always ensure that your security settings do not compromise your browsing experience. Striking a balance between security and usability is crucial.
By addressing these common issues with default browser settings, users can improve their browsing experience and maximize efficiency with their chosen web tools.
Best Practices for Managing Default Browsers
Managing your default browser effectively can enhance your overall browsing experience. Keeping your browser optimized not only improves speed but also secures your data. A well-maintained browser can lead to increased productivity and satisfaction when navigating the internet. In this section, we will discuss key best practices that can help ensure your browser operates smoothly and securely.
Regular Updates and Security Considerations
One of the most critical aspects of managing a default browser is ensuring that it is up to date. Software developers frequently release updates to enhance performance, add new features, and address security vulnerabilities. Therefore, neglecting these updates can pose significant risks.
Benefits of Regular Updates:
- Security Patches: Updates often include fixes for known security issues. In an age where cyber threats are prevalent, it is essential to have the latest security defenses.
- Performance Improvements: Each update can bring enhancements that improve the loading speed and overall responsiveness of the browser.
- New Features: Browsers evolve over time. Updates frequently introduce new functionalities that can enhance user experience.
To keep your browser updated:
- Enable automatic updates if available. This ensures you do not miss critical installations.
- Regularly check for updates manually, particularly if you are using less common browsers.
Customizing Browser Settings for Enhanced Performance
Customization is another way to manage your default browser effectively. Adjusting settings to fit your use case can drastically increase efficiency. Here are some customization options to consider:
- Extensions and Add-ons: Consider incorporating extensions that streamline tasks. For example, ad blockers, password managers, and productivity tools can significantly improve your browsing experience.
- Privacy Settings: Review and adjust your privacy settings according to your preferences. Limiting cookies and managing tracking requests can secure your browsing data.
- Startup Preferences: Define what happens when you launch your browser. Setting specific tabs or blank page can save time.
- Theme and Layout: Most modern browsers allow you to customize the visual layout. A comfortable view can make your browsing sessions more enjoyable.
Ultimately, effective management of your default browser is essential for a seamless internet experience. By keeping your browser updated and customizing its settings, you are optimizing not just performance, but also security. By practicing these best practices, users can ensure that their chosen default browser remains efficient, secure, and tailored to their needs.
"Keeping your browser in check is not just about performance; it is about ensuring a secure browsing environment that safeguards your information."
By applying these considerations, tech-savvy individuals can enhance their browsing experience significantly. Regular updates and thoughtful customizations will help create a more secure, efficient, and enjoyable internet usage.
Closure: Choosing the Right Browser for Your Needs
In today’s digital landscape, selecting the appropriate browser is essential. Many factors can influence your choice, such as speed, privacy, and compatibility with different systems. A default browser serves as a bridge between the user and the internet, making its significance even more apparent. Choosing the right one can enhance productivity and improve your online experience greatly.
Understanding Your Needs
Before settling on a default browser, it is crucial to assess your specific needs. Are you looking for security, speed, or maybe a browser that integrates well with your other devices? Some browsers like Google Chrome are known for their extensive extension ecosystems and performance. Other options, such as Mozilla Firefox, offer enhanced privacy features. Being aware of what you prioritize helps streamline the decision-making process.
Benefits of Choosing Wisely
Selecting the right browser can lead to a more enjoyable internet experience. A browser that aligns with your requirements supports better multitasking and faster loading times. Moreover, a well-suited browser often means fewer compatibility problems with websites and applications. This heightened functionality can propel your efficiency in various tasks.
Considerations for Advanced Users
For those who are more tech-savvy, it is ideal to poke around the settings of various browsers. Advanced features like developer tools, bookmarking options, and customizable interfaces become relevant. Furthermore, browsing habits also influence your choice. If you engage in heavy downloading or streaming, a browser with strong performance in those areas becomes a necessity.
"The best browser is one that resonates with your online habits and needs."
Summary of Key Points
- Browser Significance: Your default browser is a critical tool for navigating the web.
- Know Your Needs: Assessing what you look for enables informed choices.
- Check Performance: Consider speed, features, and privacy when choosing.
Future Trends in Browsing Technology
The landscape of web browsing continues to evolve, pushing boundaries in technology. Looking ahead, several trends are taking shape that will impact user experiences.
Emphasis on Privacy
Privacy has become a focal point in the development of modern browsers. With concerns over data tracking and surveillance, many browsers are enhancing security protocols. Features such as automatic tracking prevention and enhanced encryption are becoming standard.
Rise of Artificial Intelligence
Another emerging trend is the integration of artificial intelligence into browsing experiences. AI can aid in predicting user needs, automating browsing tasks, and providing personalized experiences. For instance, some browsers use AI to suggest content or manage privacy settings.
Cross-Platform Functionality
Moreover, the necessity for cross-platform compatibility continues to be important. As users move between devices, having a browser that offers seamless synchronization is vital. Future developments may focus on improving connections between mobile and desktop versions, further streamlining the user experience.



