Troubleshooting Computer Sound Problems Effectively


Intro
In today’s fast-paced digital world, the ability to hear clear audio from our computers is integral to various tasks — whether it be work presentations, catching up on shows, or engaging in online gaming. Yet, sound issues can crop up out of nowhere, leaving us frustrated and yearning for a fix. That’s where the journey of uncovering the root cause of these sound dilemmas begins.
This article lays out a roadmap to diagnosing sound issues, exploring hardware and software angles alike. By dissecting the common pitfalls that can lead to silence, you can arm yourself with practical knowledge that bolsters not just your device's performance but your experience as a whole.
The mystery of an unresponsive speaker often surfaces due to a myriad of factors — from misconfigured settings to hardware malfunctions. Navigating through this maze requires a level-headed approach, which is exactly what you’ll find here. With insightful tips and step-by-step instructions, you'll be well-equipped to restore auditory bliss to your device.
Understanding Sound Components
In the realm of computers, sound components work behind the scenes to create the auditory experiences we often take for granted. Understanding these components is crucial for diagnosing sound issues. A clear grasp of audio mechanics not only empowers users to resolve problems efficiently but also enhances the overall multimedia experience on their devices.
The importance of recognizing the dual aspects of sound—hardware and software—cannot be overstated. Each element plays a unique role, and identifying their interaction is vital when troubleshooting complications. For example, knowing how sound cards operate alongside various software applications can pinpoint the specific nature of any malfunction.
From a practical standpoint, understanding sound components allows users to make informed decisions when selecting audio systems. Investing in the right hardware based on an awareness of one’s audio needs can save a lot of hassle down the line. Additionally, being informed about software sound settings can shed light on settings that might unwittingly cause issues.
Moreover, the awareness of where potential bottlenecks or failures might arise, whether from a hardware glitch or a software conflict, equips users with the tools to tackle audio setbacks head-on.
"Knowledge is power, especially when it comes to technology. Understanding the building blocks of sound enhances troubleshooting efficacy."
Basics of Computer Audio
Computer audio stems from a combination of hardware and software working in concert. The most basic component is the sound card, which translates digital audio data into analog signals, allowing output through speakers or headphones. Modern computers often come equipped with integrated sound cards, but upgrades are common among audiophiles or those who demand higher audio fidelity.
Furthermore, the audio system comprises drivers—the software essential for the sound card to function properly. Drivers act as translators between the operating system and the hardware, ensuring that sound signals are correctly processed. Regularly updating these drivers can prevent many common sound issues.
Key Components of Computer Audio:
- Sound Card: The primary hardware that processes audio.
- Speakers/Headphones: Output devices where the sound is heard.
- Audio Drivers: Software needed for hardware communication.
- Sound Settings: OS features that control audio playback and recording.
By understanding how these components operate together, users can systematically analyze any problems encountered with sound output—whether that’s adjusting settings or inspecting hardware connections.
Hardware vs. Software Sound Systems
When diving deeper into sound systems, one must differentiate between hardware and software. Hardware sound systems deal with the physical components involved, such as sound cards and speakers, while software systems encompass digital audio processing and settings configurations.
Recognizing this distinction can expedite the troubleshooting process. If your system is mute, it could be caused by a faulty sound card, a broken connection, or it might simply be a software setting. For example, if the speaker is powered but no sound is emitted, one could suspect that it’s likely a software setting issue or a driver problem rather than a hardware failure.
In addition, software systems allow for audio manipulation that enhances user experiences. From equalizers to sound mixers, various applications enable users to tweak audio quality to their preferences. Having this blend of hardware capability combined with software versatility underlines the significance of understanding sound components.
This knowledge not only facilitates diagnostic procedures but also fosters a broader appreciation of sound technology in various media—whether it’s gaming, music, or professional audio production. Being well-versed in how hardware complements software—and vice versa—makes a huge difference in one's ability to enjoy and troubleshoot audio on a computer.
Initial Checks Before Troubleshooting
Before diving into the depths of addressing sound problems on your computer, it’s crucial to conduct a series of initial checks. Think of these checks as the warm-up before the real game begins. They may seem basic, but they are often the key to resolving issues quickly and efficiently. Neglecting these steps might lead you down a rabbit hole of troubleshooting that may not be necessary at all.
By checking a few fundamental aspects first, you save time and avoid unnecessary frustration. Here’s what to look out for:
Volume Control Settings
First off, you need to ensure that the volume controls are not mistakenly set to mute or too low. This could be as simple as adjusting the volume slider on your desktop. In many setups, you’ll notice a volume icon in the taskbar. Clicking on that icon will display the current volume level. If the slider is near the bottom, that could be where your sound troubles are rooted.
Beyond just the volume, it’s helpful to check the application-specific volume settings. For example, some audio applications, like media players or gaming software, have their own volume controls. A minor adjustment there might bring sounds back that you thought were lost forever. If you’re on Windows, you can access the Volume Mixer by right-clicking the speaker icon, which can reveal even more detailed settings.
Check Mute Status
The next step is to verify if the mute function is toggled on somewhere in your system. Many computers have physical mute buttons on their keyboards or speakers, which can easily be pressed unintentionally. A quick glance can save you from a drawn-out analysis of other potential issues.
Additionally, it’s a good idea to check your system settings. For Windows users, navigate to the settings interface and locate the sound settings. Ensure that nothing is muted there as well. In macOS, you can find the mute status under the sound preferences. Remember that a couple of clicks can rule out quite a bit of frustration later on.
"Sound issues can often be resolved by addressing the simplest factors first, so don’t overlook the basics!"
Speaker Connections
Finally, physical connectivity can’t be dismissed. If you’re using external speakers, ensure that they are plugged into the correct audio port. Sound cards often have multiple outputs, and plugging into the wrong one can lead to silence or unexpected audio behavior. For instance, some setups may require you to connect to an auxiliary input rather than line-out.
Inspect the cables as well, looking for signs of wear or damage that could impact sound quality. And if you're using USB speakers, consider trying a different port. Sometimes, the port itself might be the problem, rather than the speakers. When in doubt, unplugging and re-plugging can do wonders, re-establishing connections that might have been lost.
By going through these initial checks, you set the stage for a more fruitful troubleshooting process. Addressing these basics first might just spare you time and effort in the long run.


Exploring Operating System Sound Settings
Operating systems serve as the backbone of functioning computers, managing both hardware and software to create a seamless user experience. When it comes to sound issues, diving into the operating system's sound settings is often where the solution lies. These settings define everything from output device choices to volume levels, and adjusting these options can lead to a quick resolution. Understanding how to navigate these settings can make a world of difference in dealing with audio problems. Plus, it brings to light various features that users might not be aware of.
Windows Sound Settings
Windows offers a comprehensive set of sound settings that can be accessed through the control panel. Here are the steps to navigate through them:
- Access Sound Settings: Right-click the speaker icon on the taskbar and select "Sounds". This will open the Sound dialog where you can check your playback, recording, and communication devices.
- Playback Devices: Ensure your desired playback device is set as default. If the sound is routed through headphones but they aren't plugged in, you'll hear nothing. Sometimes, it's just about redirecting audio from one output to another.
- Volume Levels: Within the Sounds dialog, click on the Playback tab, highlight your device and click properties. Here, you can check the levels and enhancement settings. Make sure the volume is turned up and not muted. This might sound straightforward, but you’d be surprised how often people overlook it.
- Advanced Settings: You might want to check the Advanced tab for audio formats. Sometimes, simply changing the audio format can rectify issues where certain sounds or applications are not functioning as intended.
- Troubleshoot: Windows also provides a built-in troubleshooter. Typing “troubleshoot” in the search box can lead you to the audio troubleshooter, which can automatically detect and recommend fixes for any sound problems.
These settings are fundamental since they control how sound flows from your machine to your ears. Take time to get familiar with them, as they are often the first line of defense for resolving sound-related issues.
macOS Audio Preferences
If you're working with macOS, the approach is a bit different but equally important.
- Open System Preferences: Click on the Apple menu in the upper left corner and select "System Preferences." Here, you will find the "Sound" option, which governs all audio settings.
- Output Tab: In the Sound settings, click the Output tab. Here, you'll see a list of available audio devices. Make sure the intended output device is selected. Like in Windows, if you're trying to use speakers but your computer is set to an output that’s not connected, you will be left in silence.
- Input Tab: For recording issues, check the Input tab. Ensure the correct microphone is selected here and that the input level is sufficiently high to pick up sound.
- Sound Effects: Check the “Sound Effects” tab; sometimes, the system sounds can override certain applications. Adjusting these settings might yield unexpected results in software usage, especially if you're using multiple applications concurrently.
- Resetting PRAM/NVRAM: As an advanced step, if sound issues persist, resetting PRAM or NVRAM on macOS can help. It restores many settings, including audio levels, which may resolve persistent issues.
Exploring both Windows and macOS sound settings is more than clicking through menus. Understanding these components not only aids in troubleshooting but also enhances your overall interaction with the system. Familiarity with these settings can often empower you to troubleshoot independently and ensure a smooth auditory experience.
"Most sound issues come down to the basics, and having a systematic approach to examining these settings can save time and frustration."
Identifying Sound Driver Issues
When it comes to troubleshooting sound problems, one cannot overlook the significance of sound drivers. These are essential pieces of software that act as intermediaries between your computer's hardware and the operating system. Without properly functioning audio drivers, even the finest speakers or high-quality sound card can fall flat, rendering all those impressive specs useless. Hence, understanding how these drivers work and how to manage them plays a crucial role in ensuring your audio experience is as crisp and clear as it should be.
Importance of Audio Drivers
Audio drivers have a vital function in managing communication between your audio hardware and the operating system. Imagine a translator at a conference ensuring that everyone speaks the same language. This is precisely what audio drivers do for your sound system. When you experience sound issues, it may often be due to outdated or improperly installed drivers, leading to frustrating silence when you expect audio delight.
A standout feature of audio drivers is their ability to enable various audio formats and effects. These drivers are continually updated to support new technology and improve compatibility with different systems. Therefore, their importance transcends mere functionality; they enhance user experience by maximizing the potential of the sound hardware.
Updating Audio Drivers
Updating audio drivers can feel like a chore, but it often leads to improved sound quality and performance. Here's how to do it:
- Identify the Audio Device: Open your device manager to find out which audio device you're using. This can usually be done by right-clicking on "This PC" or "My Computer" and selecting "Manage."
- Visit the Manufacturer's Website: Check the official site for your audio hardware. Look for the 'Support' or 'Downloads' section.
- Download the Latest Driver: Ensure you get the right driver for your specific model and operating system version. Installing the wrong one can complicate things further.
- Install the Driver: Once downloaded, simply follow the installation prompts. You might need to restart your computer for changes to take effect.
Keeping drivers updated is critical, especially after a major operating system upgrade or when new applications are installed. Here’s a neat tip: you may want to set reminders to regularly check for updates, ensuring that you stay ahead of potential sound issues before they arise.
Reinstalling Audio Drivers
Sometimes, simply updating isn’t enough. If sound problems persist, reinstalling audio drivers might be the way to go. This process can clear up corrupted driver files that updates might not address. Steps to reinstall audio drivers include:
- Open Device Manager: Access your device manager as described above.
- Uninstall Current Audio Driver: Right-click on your sound device, select 'Uninstall.' When prompted, confirm your choice.
- Restart Your Computer: Upon rebooting, Windows will often automatically reinstall the default audio driver.
- Check for Updates Again: After the reinstall, it’s smart to check for the latest version from the manufacturer, as noted in the updating section.
In some cases, you may want to manually install the previously downloaded driver after removal for added stability. This redundancy is a good safety net, ensuring you at least have a stable foundation to troubleshoot further.
This comprehensive approach to identifying sound driver issues not only addresses immediate sound problems but also fortifies your system for future audio performance. Regular checks and updates can keep you ahead of the game, preventing those inevitable sound fails that can be, quite frankly, infuriating.
Potential Hardware Failures
When it comes to troubleshooting sound issues, potential hardware failures often sit at the core of the problem. An understanding of this topic is vital, as it can save users time, effort, and perhaps even spare them from unnecessary future expenses. Sound arises from a series of interconnected hardware components, each playing a crucial role in the overall audio output. If one part falters, the entire system may go silent, or worse, might produce distorted noise.
In this section, we will explore common hardware failures, focusing specifically on faulty audio cards, speaker malfunctions, and the significance of connecting to external speakers. By recognizing these potential pitfalls, users can take informed steps to diagnose and rectify sound problems, paving the way for an uninterrupted audio experience.
Faulty Audio Cards
Audio cards serve as the bridge between a computer’s sound processing and the speakers or headphones attached. If the card malfunctions, it can lead to unexpected sound behavior. The symptoms of a faulty audio card often present themselves subtly at first. Users might notice popping sounds, irregular crackling during playback, or even complete silence. More advanced problems can prevent any sound signal from reaching the attached devices entirely.
To identify if the audio card is at fault, start by checking the Device Manager on your system.
- Right-click on Start and select Device Manager.
- Expand the Sound, video and game controllers section.
- Look for any warning symbols next to your audio device.
If any issues are detected, consider reinstalling the drivers or checking settings associated with the audio card itself. In some cases, physical inspection of the card may be necessary, especially if there are any visible signs of damage or wear and tear.
Speaker Malfunctions
Speakers are perhaps the most direct link to sound output, hence their malfunctions can be incredibly frustrating. It might be easy to assume the speakers themselves are fine, particularly if they’re powered and seemingly in good shape. Despite that, internal components—like the driver itself—can fail.
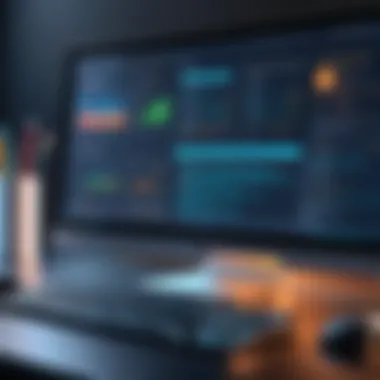

Several factors contribute to speaker issues:
- Wiring Issues: Check if the wires connecting the speakers to the computer are intact. A frayed wire or loose connection can easily kill the sound.
- Physical Damage: Often speakers could suffer from physical damage during transportation or placement. Inspect for any noticeable cracks or breaks.
- Settings Problems: Sometimes users inadvertently change settings that affect speaker performance. Make sure the correct output device is selected in your sound settings.
If speakers are determined to be the problem, replacing them might be the only viable option.
Connecting to External Speakers
Sometimes a simple workaround to troubleshooting is connecting external speakers. Doing so can help diagnose whether the internal speakers are at fault or if there's a deeper issue with the audio card. Connecting to external speakers can shift the workload away from the internal components, allowing you to assess sound quality without the hassle of internal repairs.
To connect external speakers:
- Plug the external speakers into the audio jack or USB port of the computer.
- Adjust the sound settings as needed from the control panel to ensure the external device is recognized.
- Test the audio output.
If the external speakers work perfectly, then the internal speakers themselves might be where the issue lies. On the other hand, if sound remains elusive, it could suggest a more systemic problem that may need further expert attention.
"Diagnosing sound issues is only half the battle. Knowing how to navigate potential hardware failures is key to achieving an uninterrupted audio performance."
In the end, understanding these hardware aspects allows users to pinpoint problems more clearly, saving considerable time and effort when seeking solutions for sound troubles.
Troubleshooting Advanced Software Issues
When dealing with sound problems on your computer, surface-level issues are often easy to resolve. Yet, deeper software complications can sometimes produce stubborn sound disruptions. Sometimes, the culprit isn't the hardware; it resides within advanced software configurations. Thus, understanding how to tackle advanced software issues is essential for a thorough troubleshooting approach. This section will illuminate the specifics of identifying software conflicts and discuss the significance of reinstalling your operating system if all else fails. Both strategies can steer you back towards achieving seamless audio performance.
Third-Party Software Conflict
In an increasingly interconnected software landscape, the chance of encountering third-party software conflicts is ever-present. These conflicts can arise when a recently installed application clashes with existing audio drivers or operating system settings, inevitably leading to audio problems.
Common examples include:
- Audio enhancement tools that may modify settings inadvertently, leading to distortion or complete sound failure.
- System optimization utilities that might disable audio services under the guise of boosting performance.
- Gaming applications that reconfigure audio settings based on user profiles or presets, resulting in compatibility issues.
To diagnose if a third-party application is at fault, consider the following steps:
- Boot your computer in Safe Mode. This mode loads only essential drivers and software, minimizing conflicts.
- Systematically disable non-essential applications. Use the Task Manager on Windows or Activity Monitor on macOS to terminate suspect software.
- Check for updates. Sometimes the developers of the conflicting software release patches that correct compatibility issues.
If you suspect an application, look for forums or support pages for that software; other users might have shared relevant experiences. This not only saves time but helps in pinpointing the specific problem swiftly.
Operating System Reinstallation
If you've tried troubleshooting the potential software conflicts without any luck, it’s time to consider the more drastic measure of reinstalling the operating system. While this step may seem radical, it can be one of the most effective solutions to restore sound functionality. A fresh OS install clears out accumulated glitches, conflicting settings, and corrupted files that have been silently wreaking havoc on your audio experiences.
However, before embarking on reinstallation, heed a few preparatory steps:
- Back up your data. Protect any important files by storing them away on external drives or cloud storage.
- Create installation media. Make sure you have the OS installation disk or installation USB ready. Instructions on how to create these can often be found on the manufacturer's support site.
- Note down essential configurations. Certain program settings may be crucial for your workflow; jot these down to restore them post-installation.
Once you have covered your bases, you can proceed with the installation. This might well be the key to unclogging years of software clutter. Your sound experience will likely be much improved given a clean slate.
Reinstalling the operating system is not merely about erasing what is old but about refreshing and revitalizing your entire audio environment.
By applying these approaches, you can tackle even the most stubborn software-related sound issues. Keep in mind that no matter how technologically savvy a user you are, it’s always prudent to keep an open mind towards different potential misconfigurations lurking in your system.
Exploring System Logs and Diagnostics
When tackling sound issues on your computer, it's crucial to venture past the usual checkpoints of hardware and basic settings. This is where checking system logs and employing diagnostic tools becomes invaluable. They can reveal hidden errors that often go unnoticed by the average user. Just like checking a patient's vitals before a diagnosis, these logs provide insights that can lead to a swift resolution of audio problems.
Using System Event Viewer
The System Event Viewer, a built-in tool in windows, is more than just a fancy interface; it’s your first step in sleuthing out the underlying causes of sound issues. To reach it, simply hit the Windows key, type "Event Viewer," and select it. Once inside, the left navigation pane breaks down various logs, with the "Windows Logs" section holding the most relevant information.
You’ll primarily want to focus on the "Application" and "System" logs. Here’s why:
- Identifying Errors: These logs capture error messages related to audio services and drivers. An error code might point to a faulty driver or a service that has crashed.
- Time Stamps: Knowing when the issues occurred can help correlate sound problems with specific events on your machine, like OS updates or new software installations.
- Search Functionality: If you know what you’re looking for, the Event Viewer allows you to search for keywords. For instance, searching for "audio" can yield relevant information quickly, saving time.
Just remember, navigating through logs may feel overwhelming at times. It’s not a bad idea to jot down any error codes; a quick online search can uncover helpful threads or discussions, possibly guiding you to your solution.
Running Audio Troubleshooter Tools
Windows and macOS both come equipped with troubleshooting tools designed to assist users in diagnosing audio issues. Rather than diving headfirst into manual adjustments, running these built-in diagnostics can often help you pinpoint problems without breaking a sweat.


In Windows, you can initiate the audio troubleshooter as follows:
- Open Settings and go to System.
- Select Sound from the left menu.
- Scroll down and click on Troubleshoot under the Output section.
Once you’ve done this, the troubleshooter will analyze your system for common sound issues.
- Automatic Fixes: If it detects issues, it might propose fixes. For example, it may automatically reset your audio service or identify that a device isn’t configured correctly.
- User Prompts: The tool might also ask questions, leading to a more tailored troubleshooting experience.
For macOS, go to the Audio MIDI Setup application found in Applications > Utilities. This grown-up sibling of the troubleshooter allows you to dive deeper into your audio device configurations. Here’s what to look for:
- Device Configuration: Check if your output device is configured correctly.
- Sample Rates: Ensure that the sample rates match between your input and output devices. Incompatibility here can lead to poor or absent sound.
System logs are like the detective notes, while troubleshooting tools act as the vigilant assistant, working together to unveil why sound issues might arise.
Preventive Measures for Future Sound Issues
To prevent sound issues before they start, taking some proactive measures is critical. While troubleshooting helps solve existing sound problems, knowing the right preventive steps can save you valuable time and frustration. Think of it as tuning your system to run smoothly—no one wants to wrestle with audio issues right before a video call or during a gaming session.
Regular Driver Updates
Keeping your audio drivers up to date is one of the cornerstones of maintaining sound performance on your computer. Outdated drivers can lead to sound glitches or complete malfunctions. This may leave you staring at your screen in silence, scratching your head.
- Automatic Updates: Make sure to enable automatic updates for your operating system, as they often include vital audio driver updates. Systems like Windows usually take care of this, but it won’t hurt to double-check.
- Manual Checks: If you suspect a sound issue, look at the manufacturer’s site for your sound card. Brands like Realtek or Creative frequently release updates that can improve compatibility or fix bugs. Just visiting their website every few months can keep you ahead of the curve.
- Backup Drivers: Consider keeping a backup of the current drivers before installing new ones. Sometimes the latest version might not play nicely with your system. Knowing how to roll back can be a lifesaver.
Incorporating regular driver updates into your routine maintains system performance and can help in catching issues before they become major headaches.
System Maintenance Practices
Running a well-oiled machine requires more than just occasional updates; routine maintenance keeps your computer running at peak performance. By integrating simple system maintenance tasks into your schedule, you can significantly reduce the risk of sound issues.
- Disk Cleanup: Garbage files accumulate over time, slowing down your computer and sometimes affecting sound performance. Use built-in tools like Disk Cleanup in Windows or built-in storage management tools in macOS to delete unnecessary files.
- Registry Maintenance: If you’re running Windows, consider using reputable software to maintain the registry. A clean registry means your system is less likely to run into audio conflicts caused by software.
- Defragment Hard Drive: For those still using HDDs, defragmenting can enhance performance slightly. Although SSDs don’t need this, keeping your files organized helps in data retrieval for software and drivers, potentially minimizing audio lag.
Consider making these maintenance tasks a part of your monthly routine. It might feel tedious at times, but those few moments could save you from spending an entire evening trying to figure out what went wrong with your audio.
“An ounce of prevention is worth a pound of cure.” - Benjamin Franklin
By adopting regular driver updates and consistent system maintenance practices, you set your system up for long-term success. These preventive measures not only improve sound performance but also enhance the overall functionality of your computer.
Culmination: Ensuring Consistent Sound Performance
Having a reliable sound system on your computer is essential not just for enjoying music, but also for video calls, gaming, and much more. As this article has demonstrated, sound issues can stem from a range of causes—both hardware and software-related. Understanding how to diagnose and remedy these issues is vital. It's much easier to enjoy the digital content you love when you aren't struggling with sound problems.
Key elements to consider include:
- The importance of regular checks on volume settings and equipment connections.
- The impact of keeping audio drivers updated to fend off incompatibility issues.
- Regular maintenance of both hardware and software to ensure longevity and performance improvements.
By implementing these preventive steps, users can mitigate the likelihood of encountering sound issues in the future, leading to a more immersive audio experience when engaging with their computers. Invest time into learning about these components, and you'll pay dividends in smoother functionality.
"An ounce of prevention is worth a pound of cure"—this saying rings particularly true in the context of audio management.
Recap of Key Troubleshooting Steps
Let's not forget the crucial steps shared throughout this article:
- Check Volume Control Settings
- Confirm Mute Status
- Speaker Connections
- Explore Operating System Settings
- Identify Driver Issues
- Explore External Devices
- Utilize Diagnostic Tools
- Make sure your system volume isn't too low or muted.
- Frequently, sound issues can be resolved by simply checking for active mute buttons on both your hardware and software.
- Ensure all parts are properly connected and recognized by your system.
- Each operating system has specific audio settings that may require tweaking.
- Always keep your audio drivers updated and reinstall them when necessary to avoid conflicts.
- If using external speakers or audio cards, ensure they are functioning well.
- Both Windows and macOS have built-in troubleshooting tools to help identify sound-related issues.
Importance of Vigilance in Computer Audio
It's no secret that technology can be fickle, and sound systems are no exception. Cultivating a habit of careful monitoring can be the difference between a seamless experience and a frustrating one. Here are a few reasons why vigilance matters:
- Early Detection: Being proactive helps in catching minor issues before they escalate. A slight sound distortion might be a sign of a bigger problem down the line.
- Enhanced Enjoyment: When sound issues are minimized, it allows for a more engaging engagement with your media—be it music, movies, or gameplay.
- Cost-Effective: Regular maintenance can save money in the long run, preventing costly repairs or replacements.
Sound shouldn't be an afterthought in today's digital world. Giving it the attention it deserves will pay off in richer audio experiences and fewer headaches. So, stay vigilant, observe your sound settings, and ensure your system is running smoothly.



