Mastering Your Apple TV: Disabling Subtitles Easily
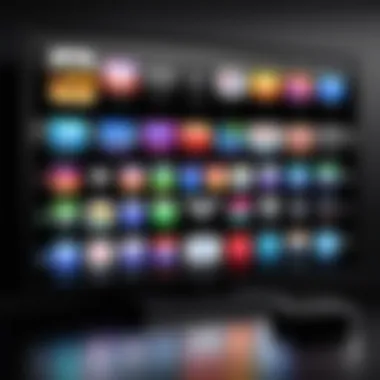
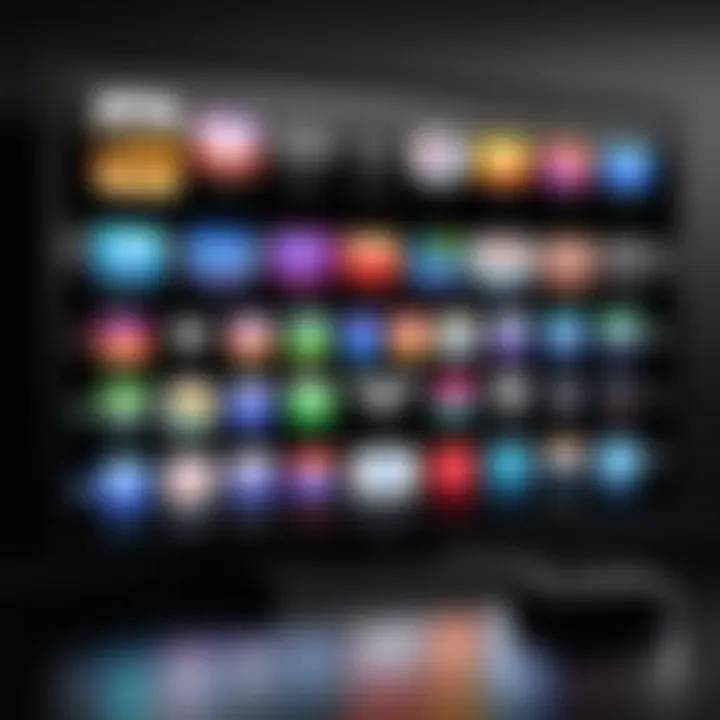
Intro
Apple TV has gained immense popularity as a robust consumer electronics product, celebrated for its versatility and functionality. One of the features many users appreciate is the option for subtitles. However, there are instances where subtitles can become a distraction. Whether it is during a thrilling movie or a gripping television show, turning off subtitles can enhance the viewing experience. This article will explore the steps involved in disabling subtitles on Apple TV across various interfaces, as well as addressing common troubleshooting issues.
Understanding the necessity of subtitles is vital. They serve numerous purposes: for those who are hearing impaired, for language learners, or simply to follow fast-paced dialogue. Nevertheless, not everyone prefers to watch with subtitles, and this guide aims to assist users who want to disable this feature effortlessly.
Objectives of This Article
This article will cover the following:
- Detailed steps for turning off subtitles on Apple TV.
- Discussion of user preferences regarding subtitle usage.
- Troubleshooting common issues related to subtitle settings.
- Exploration of accessibility settings that may impact subtitle visibility.
By the end of this article, users will have the knowledge to customize their viewing experience effectively.
Understanding Subtitles on Apple TV
Subtitles play an important role in enhancing a viewer's understanding of content. They provide a text representation of spoken dialogue, which can be especially useful in noisy environments or for individuals with hearing impairments. Understanding how subtitles function on Apple TV is vital for optimizing the viewing experience. This section discusses the definitions and purposes of subtitles, helping readers navigate their use with ease.
Definition of Subtitles
Subtitles are translated text displayed at the bottom of the screen during video playback. They serve to convey dialogue in a format that can be quickly read while watching. On Apple TV, subtitles can be enabled or disabled through various interface settings. There are often multiple subtitle options available, including different languages, which cater to a wider audience. Accessible display settings contribute greatly to how users experience films, series, or documentaries.
Purpose of Subtitles
Subtitles serve multiple purposes beyond just translating dialogue. Some key reasons for their use include:
- Enhanced Comprehension: They help viewers understand the content better, especially with heavy accents or rapid speech.
- Accessibility: Subtitles make content available to those with hearing difficulties. They ensure all viewers have an equitable way to enjoy programming.
- Language Learning: Subtitles are commonly used by learners of new languages to aid in understanding spoken phrases and improve pronunciation.
- Cultural Context: Sometimes, subtitles provide cultural references or captions that help viewers understand nuances in the dialogue.
Getting a grip on subtitles enriches the viewing experience. Having the option to turn them off is crucial for those who prefer an uninterrupted visual experience.
General Steps to Access Settings
Accessing the settings on your Apple TV is crucial to managing various features, including subtitles. The ability to navigate through the settings efficiently allows users to tailor their viewing experience according to personal preferences. When referring to subtitles, the correct setting adjustments help enhance clarity and engagement. Therefore, understanding the general steps to access these settings is foundational for anyone aiming to disable subtitles while watching content on their Apple TV.
Navigating the Apple TV Interface
To begin, familiarizing yourself with the Apple TV interface is essential. The user interface is designed to be intuitive but may require some exploration for new users. Upon turning on your Apple TV, you'll see the home screen featuring various icons of apps. Using the remote, you can swipe left, right, up, or down to move through these options. This gives access to a variety of applications and settings.
The interface is divided into sections such as "Movies," "TV Shows," "Apps," and "Settings." Each section contains different content and functionalities. To locate your subtitle options, you may need to navigate to the Settings icon, which is typically a gear symbol. Pressing the center button on the remote will open this menu, allowing you to delve into a multitude of setting options.
Accessing the Settings App
Once you have successfully opened the Settings app, the next step is to find the relevant subtitle controls. In the Settings menu, users will encounter categories like "General," "Accessibility," and more. Tapping on the right tab will reveal more focused options.
For subtitles, the "General" section contains settings relating to audio and video preferences, including subtitles and captioning. By selecting this option, users can turn subtitles off or adjust the way they are presented.
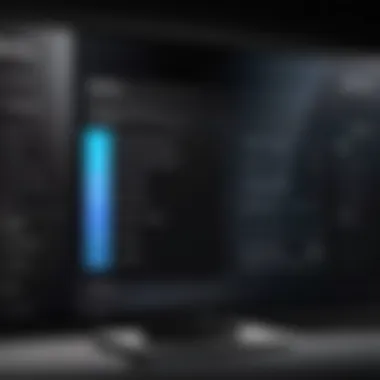
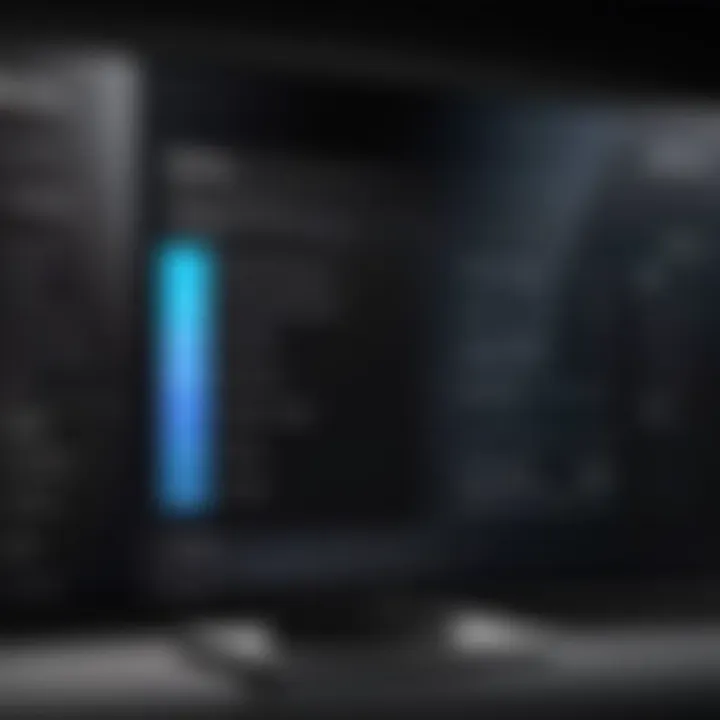
It is notable that some apps may also offer their own subtitle settings that allow for more control, so understanding how to maneuver within both the overall device settings and the settings of individual apps is important for complete subtitle management.
Turning Off Subtitles During Playback
Turning off subtitles during playback is a critical aspect of maximizing your viewing experience on Apple TV. Many users prefer watching content without the distraction of subtitles, even if they are available. This preference can stem from a desire for immersion in the storytelling or simply because subtitles may not match personal viewing habits. Understanding how to turn them off efficiently helps enhance enjoyment and maintain focus on the visuals and audio.
Using the Remote Control
To quickly disable subtitles using your Apple TV remote is straightforward. Here’s how to do it:
- While Watching Content: Start by playing the video or show you want to watch.
- Access the Menu: Hold down the button on your remote. This action usually brings up playback options on the right side of your screen.
- Find Subtitles Option: Look for the icon, which resembles a speech bubble.
- Turn Off Subtitles: Click on this icon and select from the options shown. Your subtitles should now be disabled, allowing you to enjoy an uninterrupted viewing experience.
This method is effective because it allows for quick adjustments without navigating away from the content. Furthermore, with repeated use, it becomes second nature, contributing to a more streamlined interaction with the Apple TV interface.
Turning Off Subtitles via On-Screen Options
In addition to using the remote control, there are on-screen options available that are equally effective. To turn off subtitles during playback, follow these steps:
- During Playback: Start playing your desired content on Apple TV.
- Swipe Down: If you are using the Apple TV remote with a touchpad, swipe down on the touchpad to open the menu.
- Subtitles Menu: Within the menu, scroll to find the section. This area will show if any subtitles are currently active.
- Select Off: Here you can click on the option to turn the subtitles off.
Utilizing on-screen options provides an alternate route to control subtitle preferences and can be beneficial when the control over the video is more accessible than the remote, such as when viewing on larger screens or when multiple viewers are present.
Both methods of turning off subtitles during playback are valuable, as they cater to different preferences and use cases, enabling all viewers to customize their Apple TV experience according to their personal preferences.
Disabling Subtitles from Settings Menu
Disabling subtitles from the Settings Menu on Apple TV is a critical step for those who prefer a subtitle-free viewing experience. This feature allows users to manage their preferences globally, ensuring designated settings remain consistent across various apps and media types. When subtitles are turned off from the Settings Menu, they will not reappear unexpectedly in future streams or content.
Making adjustments here can enhance the comfort of viewing, especially for users who find subtitles distracting or prefer to engage with the audio-visual content without separation. It also gives control back to the viewer, who might seek an undisturbed experience. Understanding how to navigate this menu is essential for managing not only subtitles but also settings related to accessibility, which can further impact user experience.
Locating the Accessibility Menu
To locate the Accessibility Menu on your Apple TV, follow these straightforward steps:
- Turn on your Apple TV and navigate to the home screen.
- Select the 'Settings' icon. This icon typically resembles a gear and is usually found on the home screen.
- Once inside the Settings Menu, scroll down to 'Accessibility.' This section contains various options designed to assist users with specific needs.
The Accessibility Menu is where the options for subtitles and captioning can be primarily managed. It is important to note that changes made here affect all apps that follow the system settings, creating a uniform experience throughout.
Adjusting Subtitles and Captioning Settings
Once you are in the Accessibility Menu, you can easily adjust subtitles and captioning settings. The process is simple:
- Select 'Subtitles and Captioning'. This will open specific options related to subtitle display.
- Toggle the switch for 'Closed Captions + SDH'. Switching this off will disable subtitles for all content.
- Additionally, you can further customize settings. For instance, there might be color adjustments or font size options if you decide to use subtitles in the future.
Adjusting settings within the Accessibility Menu ensures that you have personalized control over your viewing experience.
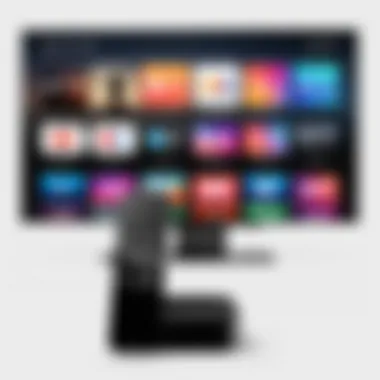
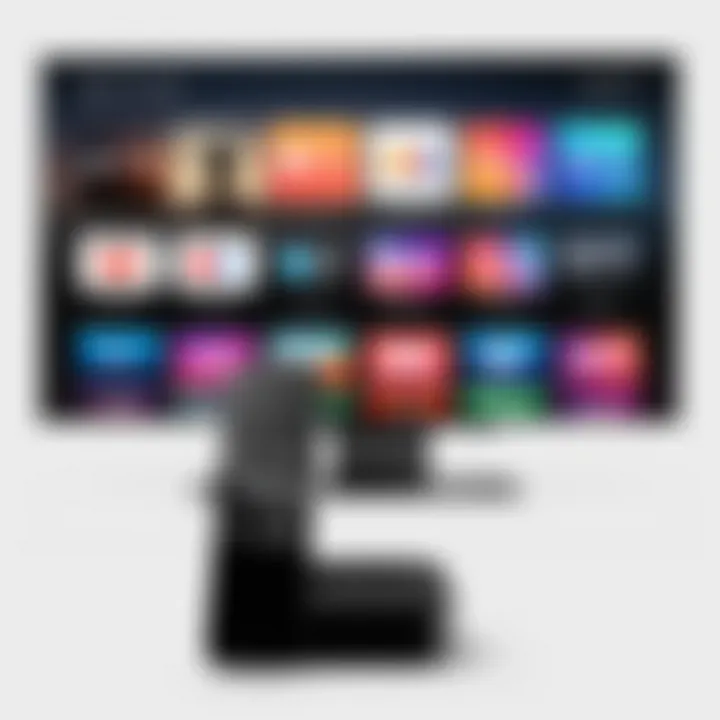
By managing these settings, users avoid the hassle of unwanted subtitles each time they start content. This small adjustment leads to a more tailored experience, reflecting personal preferences and enhancing overall satisfaction while using Apple TV.
Adjusting Individual App Settings
Adjusting individual app settings for subtitles on Apple TV is crucial for a smooth viewing experience. Many popular streaming services have their own specific controls for subtitles, which may not automatically synchronize with Apple TV’s general settings. Understanding how to access and change these settings is vital not only for achieving a clean screen but also for personalizing content according to viewer preferences.
One of the key benefits of managing individual app settings is that it allows users to tailor their viewing experience, based on content type or personal preference. For instance, a user may want subtitles turned on for certain genres, like documentaries, while desiring them off for films or dramas. Awareness of these options helps create a more engaging viewing atmosphere.
Moreover, each app often has unique variations in how subtitles are displayed or configured. This inconsistency necessitates familiarity with the specific controls of each app, ensuring that viewers are not caught off guard by unexpected subtitle appearances, especially when switching between different services.
Understanding the controls of each streaming app is essential for a tailored viewing experience.
Streaming Services with Unique Controls
Certain streaming services like Netflix, Hulu, and Disney+ provide their own subtitle options that are distinct from Apple TV's universal settings. This means that even when subtitles are turned off in the main Apple TV settings, they might still appear based on the settings within the specific app. This section highlights the significance of recognizing those independent controls.
Each service generally offers its own set of features relevant to subtitles, including language options, text size, and style preferences. Familiarizing yourself with these controls empowers you to fully utilize the app's capabilities and enhance your experience.
e.g., Hulu, Netflix, Disney+
- Hulu: Hulu features dedicated subtitle settings that can vary from show to show. To adjust subtitles, users must navigate to the playback screen and select the settings icon. This allows you to change options such as font size and color for clarity.
- Netflix: On Netflix, subtitles can be modified directly from the playback screen as well. You can change the font, size, and even background color. The subtitles options page offers a comprehensive understanding of how best to display captions based on your individual taste and comfort.
- Disney+: Disney+ provides users with the ability to customize subtitles through its settings icon, providing straightforward options to toggle subtitles on or off while also allowing language selection and display preferences.
Understanding the specific settings of these applications is essential for viewers who want to ensure a seamless and enjoyable watching experience. By taking the time to adjust respective app settings, users can enjoy their favorite shows and movies without disruptions or unwanted subtitles.
Troubleshooting Subtitles That Won't Turn Off
When using Apple TV, subtitles can enhance the viewing experience. However, the unexpected persistence of subtitles becomes a nuisance. Understanding how to troubleshoot subtitles that won’t turn off is vital. This section addresses common issues and provides solutions that enhance user satisfaction.
First, realizing the significance of addressing subtitle problems offers multiple benefits. It promotes an uninterrupted viewing experience. Also, solving problems leads to better understanding of Apple TV settings. Many users face subtitle issues, making this a common concern worth discussing.
Common Issues and Fixes
Several problems can arise causing subtitles to remain on even after attempts to disable them. Here are some common ones:
- Incorrect Settings: Users might not have navigated to the right settings. Even after turning off subtitles, they may remain active.
- App-Specific Issues: Some streaming services like Netflix or Hulu have their own subtitle settings. Failing to adjust these can result in persistent subtitles.
- Software Glitches: Sometimes, software bugs or glitches lead to subtitles not turning off as expected.
To resolve these issues, one can:
- Double-check subtitle settings within each specific app. Each service may require unique adjustments.
- Access the main settings of Apple TV. Ensure subtitles are turned off in the Accessibility menu.
- Restart the Apple TV device. A simple refresh can resolve many software-related issues.
If problems persist, it might also help to check forums like Reddit for advice from others who faced similar issues.
Updating Apple TV Software
Keeping your Apple TV software up-to-date is crucial. An outdated software version can contribute to bugs, including subtitle display issues. Regular updates from Apple often include fixes for common problems encountered by users.
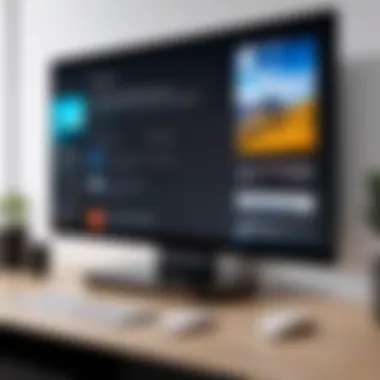
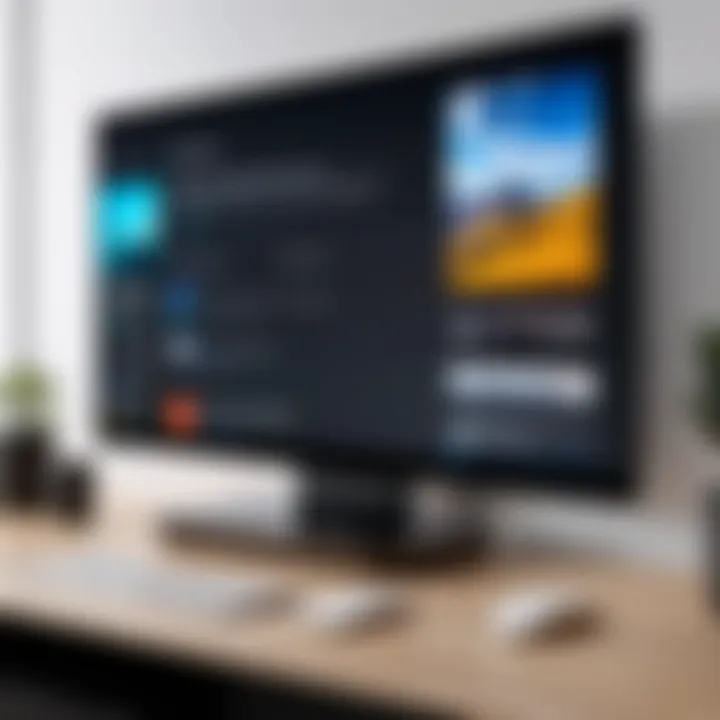
To update your Apple TV, follow these simple steps:
- Go to Settings: Open the Settings app from the main menu.
- Select System: Navigate to the 'System' option.
- Software Updates: Click on 'Software Updates' to check for available updates.
It's beneficial to enable automatic updates. This ensures your Apple TV always has the latest software, preventing many issues before they occur.
Staying aware of this aspect reinforces a smoother user experience.
Impact of Subtitles on User Experience
Subtitles can significantly impact how users engage with content on Apple TV. They serve not only as a tool for understanding dialogue but also influence viewing habits and preferences. This section explores the relevance of subtitles in enhancing or complicating user experience.
Subtitles offer several benefits:
- They assist non-native speakers in understanding a language better.
- They aid those who are hard of hearing, enabling them to follow along without missing essential information.
- Subtitles can help viewers comprehend complex dialogues in shows or movies where background noise may hinder clarity.
However, there are also downsides to consider. Some users find that subtitles can be distracting, especially if they create a visual overload during critical scenes. In addition, persistent subtitles can interfere with enjoying the cinematography of a film.
Understanding how and when to disable subtitles is crucial for tailoring the viewing experience. Balancing the need for accessibility with personal preferences can lead to a more satisfying engagement with media content.
"User experience is shaped not only by what we see but also by our ability to navigate that information effectively."
User Preferences and Habits
Viewing preferences vary widely among users. Research shows that many people opt for subtitles in specific genres or situations. For instance, action-packed films may require subtitles for clarity, while romantic comedies may rely less on them. Users often get accustomed to watching certain types of content with or without subtitles, which influences their habitual choices.
Many users manually adjust subtitle settings depending on the environment. For instance, viewing in a noisy place might prompt one to keep subtitles on, while a quiet room could facilitate a more immersive experience without them.
Moreover, individual comfort with reading speed and comprehension plays an essential role. Some users may find subtitles intrusive, leading to a preference for a clean screen free of text, while others may experience a pronounced dependence on text for comprehension.
Accessibility Considerations
Accessibility is an essential consideration when discussing subtitles. Subtitles should empower all users, especially those with hearing impairments. The presence of captions can convert an otherwise inaccessible experience into an inclusive one.
Apple TV offers settings that allow users to customize their subtitle experience. This flexibility includes options to adjust text size, color, and background for better visibility.
Those designing media content are increasingly aware of the need for accessibility. Proper implementation of subtitles can also serve as an educational tool for language learners, bridging gaps in understanding. This underscores the importance of making intelligent choices regarding when to display or hide subtitles.
In summary, the impact of subtitles on user experience goes beyond mere text on a screen. It encompasses preferences, habits, and, significantly, the need for accessibility. Balancing these elements will enhance overall viewing satisfaction.
Final Thoughts
The discussion around disabling subtitles on Apple TV serves a valuable purpose in improving user experience. Subtitles can enhance comprehension but may also distract from content if not utilized thoughtfully. Addressing how to turn off subtitles, this article reflects on the variety of ways to customize viewing preferences. Indeed, personalizing settings allows for a tailored experience that aligns with individual needs and conveniences.
Emphasizing a Personalized Viewing Experience
User engagement with media is fundamentally shaped by personal preferences. Disabling subtitles when they are unnecessary can streamline the viewing process, allowing users to immerse in the visual storytelling without distractions. Additionally, a customized setup can enhance enjoyment for various audience segments, including children and adults who may have different viewing habits. Each interface, whether it’s through the Apple TV remote or individual apps like Netflix, provides options that can lead to more satisfying consumption of content. Therefore, configuring these preferences not only contributes to individual satisfaction but also fosters a deeper connection to the media consumed.
Encouragement for Feedback
User feedback is essential for continual improvement. By sharing experiences related to subtitle management, users enable developers to refine settings and features. Engaging in forums, such as the Apple TV subreddit or technology discussion boards, can create a community dialogue that enhances overall functionality of these devices. Active engagement in feedback channels allows users voices to be heard, thus influencing changes that can greatly benefit the Apple TV platform. Encouragement for users to communicate their preferences should always be the focus, as it promotes innovations that enhance viewing satisfaction.
Remember, your preferences matter in shaping the future updates of technology.



