Mastering Command Prompt: Essential Guide for Users
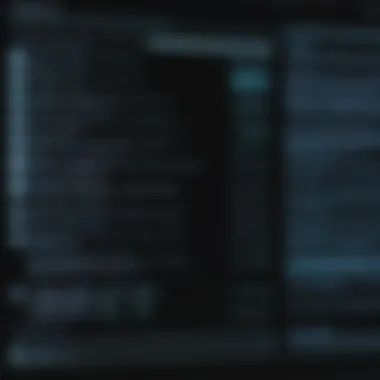
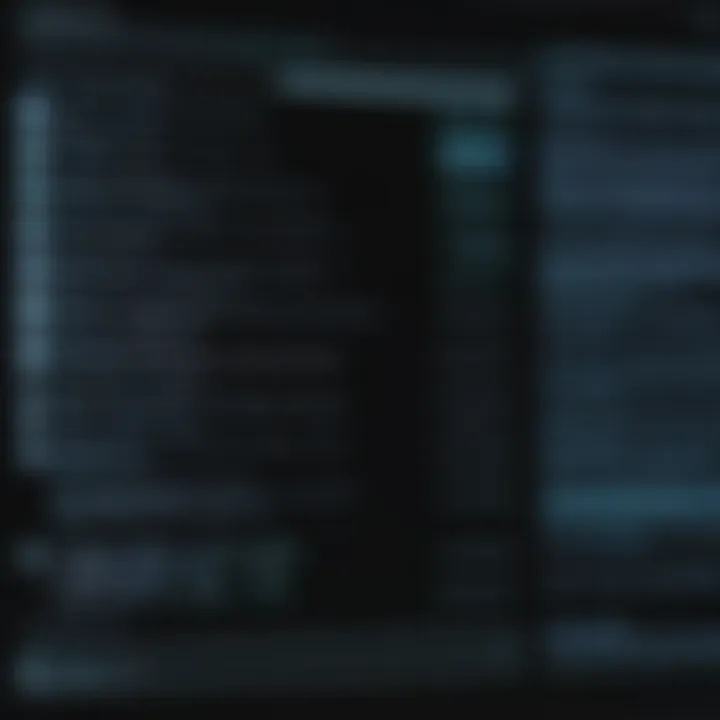
Intro
Command Prompt is more than just a simple tool in Windows. It serves as a command-line interface that allows users to interact directly with the operating system. While many users may rely on graphical user interfaces for most tasks, Command Prompt offers a powerful alternative that can streamline operations and provide greater control.
Importance of Command Prompt
For tech-savvy individuals and enthusiasts, Command Prompt unlocks a realm of possibilities. It allows for batch processing, provides scripting capabilities, and enables advanced troubleshooting. Understanding this tool not only enhances user efficiency but also expands one’s technical skill set, making it invaluable for anyone serious about mastering their computer.
Objective of the Guide
This guide will explore the features and commands of Command Prompt, offering insights aimed at both novices and experts. Readers are expected to come away with a deeper understanding of how to optimize their experiences with this tool, troubleshoot issues effectively, and possibly automate routine tasks. As we dive into the intricacies of Command Prompt, expect a blend of detailed explanations, practical tips, and hands-on applications.
Prelude to Command Prompt
Understanding the Command Prompt is pivotal for both novice and experienced users. It serves as a powerful command-line interface within the Windows operating system. Mastery of this tool can significantly enhance one's productivity and troubleshooting capabilities. As users explore system configurations, software installations, and various management tasks, the Command Prompt provides a structured environment for executing commands effectively.
The relevance of the Command Prompt increases with the growing complexity of modern operating systems. As graphical interfaces evolve, a solid grasp of command-line functionalities allows users to streamline tasks that might otherwise be cumbersome through clicks and menus. Furthermore, understanding command syntax and application empowers individuals to automate repetitive processes, thus saving time and reducing the likelihood of user error.
Being familiar with Command Prompt opens up a realm of opportunities for enhancing system control and learning about system mechanics. Within this article, the reader can expect to delve into not just the basics, but also advanced techniques that cater to more sophisticated needs. The exploration will include essential commands, scripting possibilities, and integration with advanced tools.
"The true power of any operating system lies not in its graphical interface, but in its underlying command capabilities."
In recent years, as technology advances, the importance of command-line skills is often overlooked. Nevertheless, for tech-savvy individuals, including gadget lovers and early adopters, embracing the Command Prompt can lead to more efficient workflows. It builds confidence in managing software and hardware, ultimately leading to a more profound understanding of the technology that users interact with daily.
In the following sections, we will systematically breakdown the various aspects of Command Prompt, making this guide a crucial resource for anyone looking to deepen their understanding and improve their command-line skills.
The Interface Explained
Understanding the interface of Command Prompt is crucial for both novice and experienced users. This is where the power of the command line comes into play. Unlike graphical interfaces, Command Prompt requires an understanding of text-based commands, which allows for deeper interaction with the Windows operating system. Mastering this interface can lead to greater productivity and efficiency, especially in tasks requiring advanced control over system functionalities.
The Command Prompt interface may seem austere compared to colorful graphical interfaces. Nevertheless, it is important to grasp how to effectively navigate this environment. Users can execute commands more swiftly without the need to constantly switch between windows. This offers core advantages when managing files or executing batch scripts, allowing for automation in tasks that would typically consume significant time via graphical means.
"The Command Prompt interface is a powerful tool, bridging human instruction with machine action."
Navigating the Command Line
Command Prompt opens to a simple black window with a blinking cursor, indicating readiness for input. The user types commands directly, and the responses appear in the same window. Unlike a graphical user interface, this does not provide the luxury of pointing and clicking. Therefore, navigating effectively requires knowledge of commands and their options.
Here are essential tips for navigating the command line:
- Understand the syntax: Commands have a specific structure. It generally follows the format of . This is key to executing tasks successfully.
- Use the Tab key: This can auto-complete files and folder names, streamlining the navigation process and reducing typing errors.
- Clear the screen: The command clears previous outputs, helping users focus on the current task.
- History Navigation: Up and down arrow keys allow users to cycle through previously entered commands, which can save time.
With these techniques, users can gain proficiency in traversing the command line, ultimately enhancing their command prompt experience.
Basic Command Structure
The basic command structure in Command Prompt is fundamental for executing tasks efficiently. Understanding this structure empowers users to form commands properly. Each command serves a unique purpose, whether it is file navigation, system configuration, or other operations.
Basic commands typically begin with a verb that indicates the desired action. For example, the command instructs the system to duplicate files. Here's a breakdown of the most common elements:
- Command: The main action (e.g., , , ).
- Options: Additional parameters that modify the behavior of the command (e.g., for help).
- Arguments: The objects the command acts upon (e.g., filenames, paths).
An example command looks like this:
In this example, is the command, is the source file, and is the target location for the copied file. Familiarizing yourself with these structures can significantly increase efficiency in utilizing Command Prompt.
By mastering these basic components and structures within the Command Prompt interface, users can more confidently and competently manage their system operations.
Essential Commands
Essential commands are fundamental elements within the Command Prompt. They enable users to interact with their operating system at a granular level. Understanding these commands is crucial for both novice and advanced users. Mastering essential commands can improve productivity and optimize the user experience when working with the Windows operating system. This section provides clarity on some key commands related to file system navigation and file management.
File System Navigation
Understanding Directories
Understanding directories is pivotal in navigating the file system using Command Prompt. Directories act as containers for files and other directories, helping users organize content efficiently. Each directory has a unique path that identifies its location within the system. The ability to comprehend this hierarchical structure is fundamental for any tasks involving files.
One key characteristic of directories is their logical organization. This helps to quickly locate files without the need for graphical interfaces. The unique feature of understanding directories is its use of absolute and relative paths, which ether navigate directly to files or reference locations within the current directory. However, this can be confusing for beginners, as paths must be formatted correctly to ensure success.
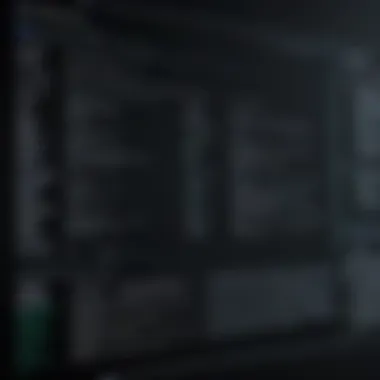
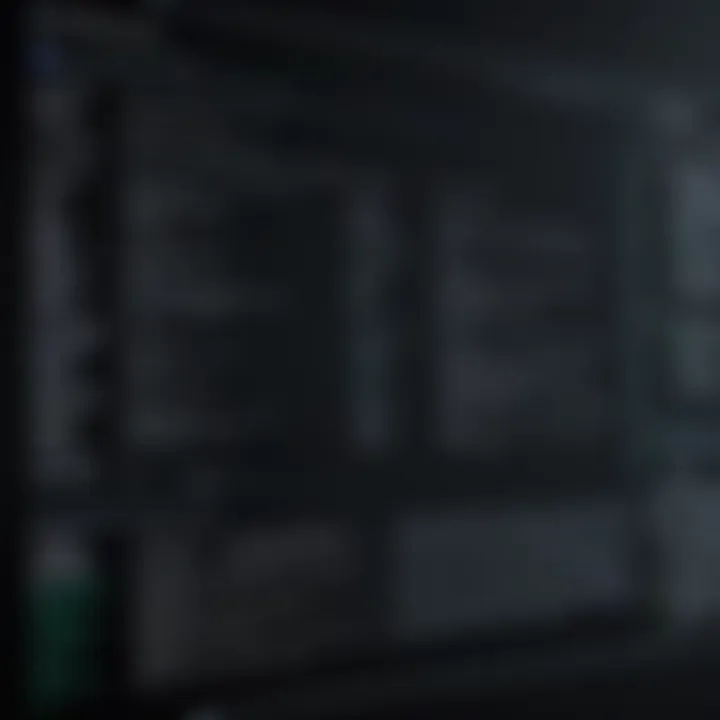
Using cd Command
The cd command is integral for changing directories within the Command Prompt. This command allows users to traverse the directory structure and access different folders. It connects users to specific locations, facilitating easier file manipulation.
A notable characteristic of the cd command is its simplicity. Users can navigate files without needing additional programs. The unique feature is the ability to use both absolute and relative paths, which grants flexibility in navigation. Yet, incorrect path input may lead to errors or confusion, particularly for those less familiar with the command line.
Displaying Directory Contents
Displaying directory contents is essential to view what files and folders exist within a particular location. The dir command is commonly used for this purpose, providing a list of files, their sizes, and the date of last modification. Knowing which files are accessible is crucial for effective file management.
The dir command's key characteristic is that it offers detailed information quickly. This feature is beneficial because users are not required to open each directory manually to check for contents. However, in directories with extensive files, the output may be overwhelming, necessitating some familiarity with filtering options provided by the command.
File Management Commands
Copying Files
Copying files with the copy command provides a way to duplicate files from one location to another. This command is advantageous for backup purposes or when users desire to create copies for editing without altering the original.
The key characteristic of the copy command is its straightforward implementation. Users specify the source file and destination folder, making it intuitive. A unique feature is the ability to copy multiple files simultaneously. However, users should be wary, as overwriting existing files in the destination without prompt can result in data loss.
Moving Files
The move command is used to transfer files from one location to another. It is essential for organizing files effectively within the file system. Moving files can help declutter directories and make important files more accessible.
A primary characteristic of the move command is its dual functionality. When users move a file, it is not only transferred but also removed from its original location. This feature enables efficient file organization. One downside is that if users mistakenly move a file to the wrong location, it can be challenging to backtrack without exact knowledge of the new path.
Deleting Files
Using the del command allows users to remove files from the system. It is a straightforward way to clean up unnecessary files and free space on the system. Understanding the proper use of this command is essential to prevent unintentional data loss.
The unique feature of the del command is its ability to delete multiple files at once by using wildcards. The key characteristic of this command is its irreversible action unless specific recovery tools are employed. Thus, caution is advised when using it, ensuring files marked for deletion are indeed unwanted.
Always double-check before executing potentially destructive commands, like del, to prevent accidental data loss.
Advanced Command Techniques
Advanced command techniques enhance the efficiency and functionality of the Command Prompt. By utilizing batch files, scripting, and environment variables, users can automate tasks, streamline processes, and customize their command-line experience. This section explores these techniques in depth, shedding light on how they can significantly improve a user's interaction with the Windows operating system.
Batch Files and Scripting
Batch files serve as scripts that automate sequences of commands in the Command Prompt. They represent a cornerstone of command-line efficiency. With a single batch file, users can execute multiple commands at once, saving time and reducing manual input errors.
Creating Batch Files
Creating batch files is a fundamental skill for anyone looking to elevate their Command Prompt usage. This process involves writing a simple text file with a or extension containing a series of commands to execute. One key characteristic is their straightforward syntax, which makes creating and modifying them relatively easy. Users can automate tasks like file management or system monitoring by utilizing batch files.
A unique feature of batch files is their ability to include conditional statements and loops. This flexibility allows users to develop more complex scripts that can respond to varying conditions, which is particularly useful in administrative tasks. While batch files are easy to create, they do come with limitations, notably in error handling and advanced logic, which is better handled by more sophisticated scripting languages.
Executing Scripts
Executing scripts is another critical aspect of advanced command techniques. Once a batch file is created, running it through the Command Prompt can perform the defined tasks seamlessly. This characteristic makes batch files a popular choice for users who frequently execute repetitive commands.
A notable feature is that batch files can execute silently or with minimal user interaction, which is beneficial for background jobs. However, users should be careful, as running a script without proper testing can lead to unintended consequences, especially when it involves deleting files or modifying system settings.
Environment Variables
Environment variables are essential for configuring the Command Prompt and managing user settings across different sessions. They allow for the customization of the command-line environment, making it easier to access frequently used paths or settings. Understanding environment variables opens doors to more personalized command-line interactions.
Setting Environment Variables
Setting environment variables is a practical way to define parameters that affect the behavior of the Command Prompt. For instance, users can create variables that store paths to commonly used directories or applications. This characteristic greatly enhances user efficiency.
The process involves using the command to define a variable's name and value. A unique feature of environment variables is their availability across different Command Prompt sessions until they are altered or deleted. This permanence can lead to improved productivity, though it requires careful management to avoid conflicts or confusion in variable definitions.
Using Variables in Commands
Using variables in commands represents a powerful technique for enhancing command-line functionality. By integrating environment variables into commands, users can create dynamic command sequences that adapt based on the defined parameters. This aspect allows for more flexible command execution.
One of its key characteristics is the ability to scale automation scripts easily. For example, rather than hardcoding file names or paths in commands, a user can utilize variables to make scripts more generic and versatile. However, users should be aware of potential pitfalls, such as ensuring variable names are distinct, as overlapping names can create confusion in command processing.
In summary, mastering advanced command techniques like batch files, scripting, and environment variables arms users with tools that enhance productivity and flexibility in using the Command Prompt. By investing time in learning these skills, users can unlock the full potential of their command-line experience.
Troubleshooting with Command Prompt
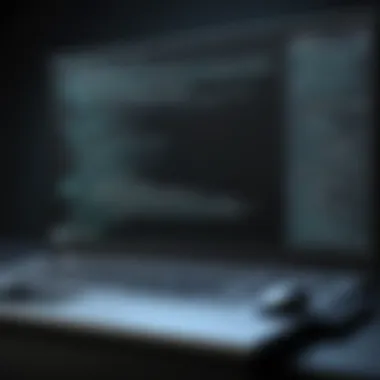

Troubleshooting is a vital skill when working with any operating system, and Command Prompt is an essential tool for diagnosing and resolving various issues within Windows. Utilizing Command Prompt for troubleshooting ensures that users can access powerful functionality that supports system repair, network diagnostics, and performance enhancement. These capabilities can be especially critical when graphical user interfaces are unresponsive or inaccessible, giving users an alternative means to address problems effectively.
System Repair Commands
Running sfc /scannow
The command is a powerful feature that allows users to scan and repair corrupted system files. This command works by verifying the integrity of Windows system files and replacing any that have been found to be damaged or missing. This is a necessary step for maintaining system stability and performance. The main strength of running this command lies in its simplicity and effectiveness.
- To execute this command, simply type into the Command Prompt and press Enter. The process might take some time, depending on the extent of the issues.
- Repairing System Files: Quickly identifies corrupted files and attempts automatic repairs.
- User-Friendly: Does not require advanced technical knowledge to operate.
Despite its advantages, running sfc /scannow may not resolve all issues. Users might need to combine it with other commands for comprehensive troubleshooting. Furthermore, the scanning process can be lengthy, requiring patience.
Utilizing DISM Tool
The DISM (Deployment Imaging Service and Management Tool) is another essential command for system repair. DISM is particularly useful when the sfc command fails to remedy corrupted files. Unlike sfc, DISM can fix Windows image files, enhancing system recovery capacity. This tool is important for users aiming to maintain a healthy Windows environment.
- To begin, users would typically execute in the Command Prompt. This command checks the health of the system image and repairs any detected issues.
- Key Characteristics:
- Advantages and Disadvantages:
- Repairs Windows image files directly, which may not always be detectable by sfc commands.
- While very effective for deeper issues, DISM commands may require an internet connection for certain functionalities, as it may need to download files from Windows Update.
Network Troubleshooting Commands
Network issues are common, and Command Prompt provides useful tools for diagnosing connectivity problems. Knowing how to use these commands can significantly aid users in identifying and fixing issues quickly.
Using ping Command
The command is a well-known tool for checking the connectivity status with another device or server. This command sends packets of data and waits for a response, helping users to determine if a host is reachable. For many users, understanding how and when to use ping is invaluable for quick network diagnosis.
- When executed, the command , where [destination] can be an IP address or website URL, reacts with information about packet loss and round trip times.
- Helping Isolate Issues: Identifies whether a device is online or not.
- Simplicity: Easy to understand for users at all technical levels.
On the downside, does not provide extensive details about the problem; it only confirms whether a connection exists.
Analyzing Network Configuration
Analyzing network configuration through the Command Prompt can unveil detailed information about the system's networking setup. This data helps in troubleshooting connectivity issues or determining the correct settings for various network components. The command often used for this analysis is .
- By typing in the Command Prompt, users gain access to key networking details like IP address, subnet mask, and default gateway, aiding in identifying misconfigurations.
- Benefits of this Process:
- Considerations:
- Provides concrete information crucial for effective troubleshooting.
- Results can seem overwhelming for less experienced users, necessitating a basic understanding of networking concepts to interpret the data effectively.
Customization and Personalization
Customization and personalization of Command Prompt environments enhance user experience. By adjusting the visual interface and creating shortcuts, users can significantly improve their efficiency and comfort while navigating this tool. This section will explain the various ways to tailor Command Prompt to suit individual preferences. It emphasizes the benefits of personalizing settings to aid in better focus and productivity.
Changing Command Prompt Appearance
Text Color Customization
One of the most impactful ways to personalize Command Prompt is through text color customization. This feature allows users to change the foreground and background colors, helping to reduce eye strain during extended sessions. The primary advantage of this customization is enhancing readability, as differing colors can improve contrast. A good contrast color scheme can make it easier to distinguish between different types of outputs. For instance, using light text on a dark background is preferred by many users.
The unique feature of text color customization includes the ability to create color schemes that suit individual preferences. Users can select colors that are more visually appealing or comfortable to their eyes. However, one disadvantage is that not all combinations are effective, leading to potential confusion, especially for those not accustomed to particular color settings.
Window Size Adjustments
Window size adjustments are crucial for optimizing workspace when using Command Prompt. Users can resize the window for better visibility and comfort. A larger window can display more information without scrolling, which can be especially helpful when running long commands that produce extensive output. This feature is vital for multitasking, allowing users to have multiple command interfaces open simultaneously.
The ability to adjust the window size lends itself to a more efficient workflow. For instance, setting a fixed width can make it easier to read commands and outputs side by side. On the downside, if the window size is set too large on a smaller display, it may lead to usability issues, forcing users to constantly reposition windows for access.
Creating Custom Shortcuts
Creating custom shortcuts within Command Prompt is another beneficial aspect of personalization. Shortcuts allow users to run commands more efficiently. By mapping frequently used commands to customized keys, users can save time. These shortcuts can streamline repetitive tasks, and, as such, they become a fundamental aspect of a personalized Command Prompt experience.
Setting up shortcuts involves defining aliases for specific commands, which can be done using batch files or through system settings. The main challenge here is remembering which shortcuts are assigned, especially if numerous settings are created. However, once habitual, these shortcuts can enhance command execution speed, making them an effective tool for power users.
Customizing Command Prompt is not only about aesthetics but also about functionality, making processes smoother and faster.


In summary, customization and personalization of Command Prompt introduces significant advantages for users. Tailoring the appearance and functionality can lead to improved productivity and a more user-friendly experience.
Integration with Other Tools
The integration of Command Prompt with other tools enhances its functionality. As a command-line interface, it allows users to harness the full power of the Windows operating system. Utilizing Command Prompt alongside other utilities can streamline workflows, automate tasks, and provide advanced capabilities. Understanding these integrations is important for anyone looking to enhance their technological skills.
Using Command Prompt with PowerShell
PowerShell is a powerful scripting language and shell designed for system administration tasks. It incorporates the command line tools and adds an abstraction layer for different systems. Command Prompt can be effectively used in conjunction with PowerShell to maximize productivity.
- Command Compatibility: Many commands in PowerShell are compatible with Command Prompt. This means users can transition between the two environments without substantial learning curves.
- Scripting Power: While Command Prompt allows for straightforward commands, PowerShell offers advanced scripting capabilities. This integration not only extends the range of commands but also allows automation of tasks that would otherwise require manual input through the GUI.
Using the Command Prompt within a PowerShell script can be done easily. For instance:
This line will execute the Command Prompt command within PowerShell, illustrating how both tools can work harmoniously together.
Moreover, PowerShell can provide cmdlets that perform functions better suited for advanced users, such as managing system resources or working with APIs, which can complement Command Prompt's straightforward command execution capability.
Command Prompt and Windows Subsystem for Linux
The Windows Subsystem for Linux (WSL) allows users to run a Linux environment directly on Windows without the need for a virtual machine. It serves as a bridge for developers who require tools available in Linux but prefer working within the Windows operating system.
The integration between Command Prompt and WSL creates a seamless workflow for developers and IT professionals. Here are some benefits of utilizing this integration:
- Dual Environment: Users can switch between Windows commands and Linux commands easily. This flexibility is beneficial for developers who work in cross-platform environments.
- File Management: Command Prompt allows access to files in the WSL environment. This can be done by navigating to the appropriate drive letter, such as , where 'Ubuntu' is the name of your Linux distribution.
- Development Tools: Many command-line tools available in Linux are not native to the Windows environment. By integrating with WSL, users can leverage these tools directly from Command Prompt.
Overall, the combination of Command Prompt and WSL broadens the capabilities of users dramatically. It allows for a more robust development environment, fostering innovation and efficiency, especially within the tech-savvy community.
By leveraging the strengths of both Command Prompt and PowerShell or WSL, users can optimize their workflows and enhance productivity in ways that were not possible before.
Security Considerations
Security considerations in Command Prompt usage are significant. Without proper understanding, users might inadvertently execute commands that compromise their systems or data. In an increasingly digital world, protecting sensitive information is paramount. Command Prompt is a powerful tool; however, with great power comes great responsibility. Users should understand how to navigate its features safely to avoid unwanted consequences.
User Permissions and Accessibility
User permissions play an essential role when working with Command Prompt. By default, Windows restricts certain commands to avoid unintentional system modifications. Elevated permissions are often required for administrative tasks. Users must understand their permission levels. Not doing so could lead to errors, such as "Access Denied" messages.
To execute commands that modify system files or settings, users often need to run the Command Prompt as an administrator. This is done by right-clicking on the Command Prompt icon and selecting "Run as administrator." With elevated privileges, users gain access to commands that affect system configurations.
Moreover, it’s crucial to implement least privilege principles. This means giving users only the permissions they need to perform their tasks. Over-permissioning can lead to security vulnerabilities, allowing malicious software to exploit those elevated rights.
Identifying and Avoiding Malicious Commands
When using Command Prompt, it's important to identify and avoid malicious commands. Cyberattacks can exploit the command line interface. Users must be aware of commands that might seem harmless but can lead to severe damage.
Learn to recognize typical malicious commands, such as those that delete files or alter configurations without clear consent. Here are a few examples of commands to be cautious about:
- del: Deletes files and can remove critical system files if misused.
- format: This command formats drives, potentially erasing all data.
- shutdown: While it can be used for legitimate purposes, it can also disrupt system operations when misused.
To prevent executing harmful commands, consider these tips:
- Always double-check command syntax.
- Restrict access to Command Prompt for non-essential users.
- Keep your system updated to protect against vulnerabilities.
"A wise user is better than a powerful command."
The ability to navigate and use Command Prompt effectively is valuable. However, applying security principles is essential. By being vigilant about user permissions and understanding what commands can be harmful, users significantly enhance their security posture.
Ending
The conclusion serves as a critical wrap-up of the insights gained from exploring Command Prompt within this article. As we have seen, Command Prompt is not merely a relic of the past; it remains a relevant and potent tool in the Windows operating system. For tech-savvy individuals and enthusiasts, its versatility offers the ability to perform tasks that graphical interfaces may not handle efficiently. This section emphasizes several key elements.
Summarizing Key Takeaways
In revisiting the core concepts of Command Prompt, here are the significant takeaways:
- Functionality: Command Prompt enables users to execute various commands that facilitate system management, file manipulation, and more. The commands are largely divided into categories like navigation, file management, and troubleshooting.
- Efficiency: Utilizing Command Prompt can greatly enhance productivity, especially when dealing with multiple files or performing batch operations.
- Customization: Users can personalize their experience through appearance adjustments and the creation of shortcuts, tailoring the tool to their preferences.
- Problem Solving: The troubleshooting commands lay the groundwork for systematic repairs, ensuring users can address issues promptly and effectively.
Emphasizing these principles helps solidify the value of Command Prompt as a relevant and useful asset in modern computing environments.
Future of Command Prompt in Technology
Looking ahead, the future of Command Prompt appears promising despite the rise of more user-friendly interfaces and tools like PowerShell and Windows Subsystem for Linux. It's likely that Command Prompt will evolve alongside technological advancements, responding to the needs of users who prefer command-line utilities.
- Integration: The ongoing integration with other tools signifies a broader acceptance of command-line interfaces among mainstream users. Increased interoperability with modern tech stacks can further solidify its place in various workflows.
- Education and Training: As more educational programs emphasize digital skills, an understanding of Command Prompt could become essential. Users may seek training to harness its full potential, especially as automation and scripting gain momentum.
- Open Source Trends: The shift towards open-source technology may spur innovations within command-line environments. This landscape can lead to collaborative efforts in developing new commands or integrating advanced scripting capabilities.
In sum, while tools evolve and user preferences may shift, Command Prompt will remain a staple in the toolkit of professionals. Its continued relevance hinges on adaptability and user engagement, making it an essential topic for both current and future tech landscapes.



