How to Update Your Graphics Card on Windows 10


Intro
Updating your graphics card on Windows 10 is a pivotal task that entails comprehending both the hardware and the software aspects of your computer. This process directly influences not just your system's performance, but also how smoothly games and graphic-heavy applications run. By ensuring your graphics card is equipped with the latest drivers, you can unlock its full potential and enhance your overall computing experience. This guide intends to take you through a structured and detailed approach to updating your graphics card efficiently.
Product Overview
Graphics cards, also referred to as GPUs, are integral components in modern computing. They are specially designed to handle graphics rendering, providing the necessary power for gaming, video editing, and other demanding tasks. When updating your graphics card drivers, the primary focus lies in a few critical features and specifications that determine performance:
- Memory Size: The amount of memory, typically measured in gigabytes, affects how many graphics textures and details your system can handle.
- Core Clock Speed: Measured in megahertz (MHz), this indicates how fast the GPU processes data.
- Architecture: The internal design that affects efficiency and performance, for example, NVIDIA's Ampere or AMD's RDNA architecture.
Understanding these components is essential for selecting the right updates and enhancements for your graphics card.
Performance and User Experience
When considering performance, it’s imperative to relate the update process to real-world outcomes. Installing the latest drivers can drastically improve frame rates, responsiveness, and the overall stability of your applications.
The user interface of driver update software can vary significantly. Tools provided by manufacturers like NVIDIA GeForce Experience or AMD Radeon Software have streamlined the process, making it accessible even for less experienced users.
Comparing these products highlights differences in user engagement and feature sets. For instance, while GeForce Experience offers game optimization recommendations, Radeon Software emphasizes overclocking capabilities.
Design and Build Quality
Drivers, despite being software, can also exhibit certain design flaws that affect performance. A well-structured driver ensures compatibility with the latest games and applications while maintaining system stability.
Build quality refers more to the GPU itself rather than the drivers. Factors such as cooling systems, component materials, and design all play a role in performance longevity. Adequately designed graphics cards mitigate heat, ensuring they operate efficiently under load.
Technology and Innovation
The realm of graphics cards is continually evolving. Breakthroughs in ray tracing and real-time rendering have changed how graphics are processed and displayed. Companies are focused on delivering higher frame rates and better visual effects, appealing to both gamers and graphic designers.
Innovation does not stop at performance; software capabilities are also advancing. New features, like AI-driven enhancements for graphics and machine learning applications, are becoming standard expectations rather than luxury add-ons.
Pricing and Value Proposition
The cost of graphics cards ranges from budget to premium segments. Understanding the price-to-performance ratio is crucial. An expensive card may not always deliver proportional returns if not matched with suitable drivers and system specifications.
Comparing products within similar price brackets can unveil significant differences in value. For example, while a higher-priced NVIDIA RTX 3080 offers extraordinary performance, a mid-range AMD RX 6700 XT might serve casual gamers at a more accessible price point.
Understanding the Importance of Graphics Card Updates
Graphics card updates are essential in the realm of modern computing, especially for those who engage in graphic-intensive tasks like gaming or video editing. Keeping your graphics card updated ensures that your system can deliver the optimal performance expected from it. Furthermore, updated drivers can significantly enhance compatibility with new software and applications. By neglecting these updates, users may find their systems underperforming and being unable to fully utilize newer technologies.
Impact on Performance and Compatibility
One critical aspect of updating your graphics card is the impact it has on performance. Updated drivers are designed to improve frame rates, reduce latency, and optimize settings for new games or applications. For instance, if you enjoy playing complex video games, having the latest driver could provide graphical improvements and a smoother overall experience. On the other hand, using outdated drivers could lead to lag, crashes, or even the inability to run newly released games altogether.
Compatibility also plays a vital role. Software developers often release applications built to take advantage of the latest hardware technologies. If your graphics card drivers are not updated, you may experience conflicts or errors that prevent software from running correctly. New games or graphic design software may utilize features only accessible through recent updates, making it essential to stay current.
Keeping Up with Software Advances
The tech landscape evolves rapidly. Each year, new graphics processing units (GPUs) and corresponding software are introduced. Manufacturers, such as NVIDIA and AMD, frequently release driver updates to optimize GPU performance with the latest video games and applications. These updates often include bug fixes, new features, and improvements that enhance stability.
Additionally, as new graphical APIs like DirectX and Vulkan roll out, having the latest drivers is crucial. These updates ensure that your graphics card can effectively interface with these technologies, providing access to enhanced graphical rendering and performance capabilities.
Overall, staying on top of graphics card updates not only preserves your system's performance but also safeguards your investments in technology and gaming, enabling you to fully experience the advancements available in the digital landscape.
Identifying Your Graphics Card
Identifying your graphics card is a crucial step in updating it properly. Knowing the exact model helps you find the correct drivers and ensures compatibility with your system. Failing to identify your graphics card accurately might lead to selecting an incorrect driver, which can cause malfunction or poor performance.
Additionally, recognizing your graphics card can aid in troubleshooting any graphics-related issues. Understanding the specifications of your card gives you insights into what updates it may need and how those updates could enhance your overall experience, especially for graphically demanding tasks such as gaming or video editing.
Using Device Manager
Using Device Manager is perhaps the simplest way to identify your graphics card on Windows 10. To access it, you can follow these steps:


- Right-click on the Windows start button.
- Select "Device Manager" from the list.
- In the Device Manager window, locate the section titled "Display adapters."
- Click the arrow next to it to expand the list.
This will show the name of your graphics card. Knowing the model name allows you to proceed with finding the correct driver.
Utilizing Third-party Software Tools
While Device Manager provides basic information, third-party tools can offer more detailed insights. Two popular options for identifying graphics cards are GPU-Z and MSI Afterburner.
GPU-Z
GPU-Z is a specialized utility that provides in-depth information regarding your graphics card. It displays details such as GPU clock speeds, memory size, and temperatures. The key characteristic of GPU-Z is its ability to give real-time monitoring of GPU performance, which is beneficial for both casual and serious users.
A unique feature of GPU-Z is its lightweight installation and user-friendly interface, allowing even non-technical users to navigate with ease. Its advantage lies in the extensive diagnostics it can perform, enabling users to understand their hardware capabilities fully. However, it may present complications if the graphics card is very old or not well-supported.
MSI Afterburner
MSI Afterburner is another popular tool known for its performance tuning capabilities. While its primary function is overclocking, it also includes monitoring features that allow users to track GPU usage, temperature, and current clock speeds. This makes it an ideal choice not only for identifying your GPU but also for optimizing performance.
The significant characteristic of MSI Afterburner is its compatibility with a wide range of graphics cards, not limited to MSI products. A unique feature is its customizable interface, which means users can adjust the layout according to their preferences. On the downside, its comprehensive features may intimidate beginners who only seek basic identification of their graphics card. Nevertheless, for the tech-savvy individual or gadget lover, MSI Afterburner is an invaluable tool.
Checking Current Driver Version
Updating your graphics card requires one key initial step: checking the current driver version. This process determines if your existing drivers meet the needs of the software or games you are using. Knowing your current driver version helps avoid potential compatibility issues and ensures you get the most performance out of your graphics card.
Accessing Driver Information
Accessing driver information is straightforward yet vital. To find this information on Windows 10, follow these steps:
- Right-click on the Start button and select Device Manager.
- In the Device Manager window, expand the Display adapters section.
- Locate your graphics card, right-click on it, and select Properties.
- Navigate to the Driver tab. Here, you will find detailed information about your current driver, including the version and date.
This method gives you a clear overview of the driver’s status. Knowing the exact version allows you to compare it with the latest ones available online.
Evaluating the Need for an Update
Once you have accessed your driver information, the next step is to evaluate the need for an update. Consider the following points:
- Version Comparison: Cross-reference your current driver version with the latest version available on the manufacturer’s website. If the online version is newer, an update is likely beneficial.
- Release Notes: Manufacturers often provide release notes detailing what improvements or fixes each new driver offers. Analyze these notes to see if fixes or enhancements directly impact your usage.
- Performance Issues: If you experience lag or crashes while running graphic-intensive applications, it may signify that your driver is outdated. New versions often include optimizations designed to enhance gaming and application performance
- Game Requirements: Some games have specific graphic driver requirements. Consult the game’s official site or forums to determine if a newer driver might improve performance.
Regularly checking for driver updates is essential for maintaining optimal system performance.
By systematically checking your current driver version and evaluating the necessity of an update, you ensure your graphics card runs as efficiently as possible. This is a critical step not only for enhancing performance but also for preventing potential compatibility issues.
Finding the Correct Drivers
Finding the correct drivers is essential for the successful updating of your graphics card. Drivers serve as the bridge between your hardware and software, translating commands and ensuring compatibility. Without the correct drivers, you may experience performance issues, glitches, or even complete system failure. Therefore, knowing where to find these drivers can significantly enhance your system's capabilities, particularly in graphic-intensive activities like gaming or video rendering.
Visit Manufacturer Websites
When searching for updated drivers, visiting the manufacturer’s website is often the most reliable option. This method ensures that you are getting the latest, most compatible drivers for your specific graphics card model.
NVIDIA
NVIDIA is well-known for its high-performance graphics cards widely used in gaming and professional applications. One notable aspect of NVIDIA is the GeForce series, designed for gamers seeking superior visual quality and performance. The ease of access to drivers on the NVIDIA website is a key characteristic, allowing users to find their required driver quickly. The unique feature of the NVIDIA Download Center is its ability to scan your system automatically. This can save time and reduce the risk of downloading incorrect drivers. However, users should be aware that certain features may be unavailable on older graphics cards, which could limit their performance in new games.
AMD
AMD offers powerful alternatives to NVIDIA, notably in its Radeon line of graphics cards. The company's focus on value for performance makes AMD a popular choice among both casual gamers and professionals. An important characteristic is the Radeon Software, which provides regular updates and additional features for users. One unique aspect of AMD's approach is its commitment to Open Source projects, making it beneficial for users who prefer customizable options. However, while AMD cards often excel in multithreading performance, they may fall short in specific high-end scenarios compared to NVIDIA’s premium products.
Intel
Intel has made significant strides in the graphics card market, especially with its Intel Iris Xe series. This unique addition brings integrated graphics into competitive gaming territory. The key characteristic of Intel's offering is its seamless integration with existing Intel processors, providing a stable option for general computing and entry-level gaming. Its unique feature includes performance optimizations for various applications, making it suitable for creators. However, it is essential to note that while Intel's graphics solutions are increasingly competent, they may not match the dedicated power of NVIDIA or AMD in high-demand scenarios.
Using Windows Update
Using Windows Update is another valuable method for finding graphics drivers. This process can simplify the updating task, as it automatically checks for the latest drivers that are compatible with your system. The key advantage is the convenience it offers, reducing the need for manual searches. However, the downside is that Windows Update may not always provide the most current drivers available directly from manufacturers. Additionally, in some cases, the automatically installed drivers may not have all the features or optimizations provided by the software from the manufacturer.
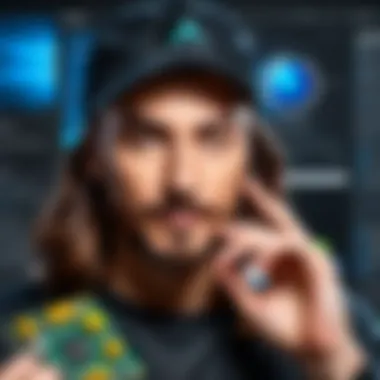
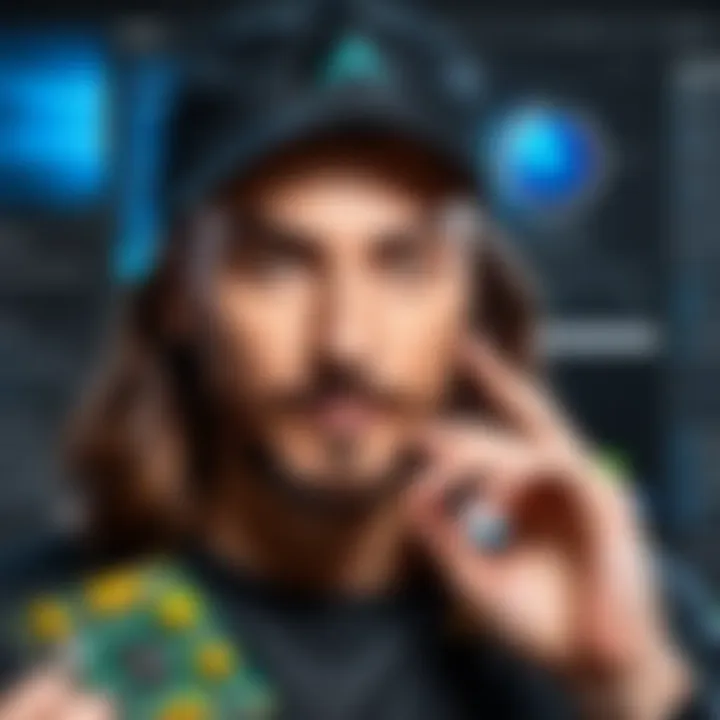
Always ensure your system is properly supported before relying solely on Windows Update for driver installations. Manual checks can sometimes yield better results, especially for gaming and professional software.
Preparing for Installation
Updating your graphics card drivers is a crucial step to ensure your system operates optimally. However, diving directly into the updating process without proper preparation can lead to potential complications. Therefore, this section will focus on the importance of preparing for installation, covering essential actions you should take before starting the update. Proper preparation minimizes risks and ensures a smoother transition with new drivers, enhancing performance and stability.
Creating a System Restore Point
Establishing a system restore point is a recommended initial step. This point acts as a safety net, allowing you to revert your system to a previous state if the new drivers introduce issues or conflicts. Here’s how to create one:
- Click on the Start button and search for "Create a restore point."
- In the System Properties window, under the System Protection tab, select the system drive (usually C:) and click on Create.
- Name your restore point for easy identification, then click Create.
Creating this restore point can save time and effort should complications arise after the driver installation. If necessary, you can easily return to a stable configuration with a few clicks.
Backing Up Existing Drivers
Backing up current drivers is another crucial step. In some cases, the new drivers may be incompatible with your existing hardware or may not perform as expected. By having a backup, you can reinstate your older drivers if needed. Use a tool like Driver Backup or follow these steps manually:
- Open the Device Manager by right-clicking on the Start menu and selecting it from the list.
- Locate the Display adapters category and expand it to see your graphics card.
- Right-click on the graphics card and choose Properties.
- Under the Driver tab, click on Driver Details for files in use, then note them down.
- To backup, you can also use a dedicated driver backup tool that exports your current drivers for safekeeping.
This backup will provide peace of mind and ensure you can restore your system to its prior state. Hence, both creating a system restore point and backing up current drivers are fundamental preparatory steps before updating your graphics card drivers.
Updating the Graphics Card Drivers
Updating graphics card drivers is crucial for maintaining system performance and compatibility with newer software. One of the main benefits of keeping your drivers up to date is enhanced gaming and application performance. New drivers often include optimizations for the latest games or graphic-intensive applications. Moreover, they fix bugs and improve stability, which can be essential for a seamless user experience.
Consider the fact that newer drivers can also introduce features that were not available in older versions. These might include support for new technologies, which can elevate the graphical quality in your favorite games. Digital artists and developers often notice significant benefits when their graphics cards operate at peak performance. Therefore, knowing how to update your drivers efficiently is beneficial for all users.
Manual Installation Process
The manual installation process involves downloading the driver directly from the manufacturer's website. This method can give users more control over which driver version is installed, making it a suitable option for those who prefer to manage updates themselves. To initiate this process, follow these steps:
- Visit Manufacturer's Website: Go to the page of your graphics card's manufacturer, such as NVIDIA, AMD, or Intel.
- Locate the Appropriate Driver: Use the search tool or driver download section on the website to find your graphics card model.
- Download the Driver Installation Package: Ensure that the downloaded driver matches your operating system version.
- Follow the Installation Wizard: Run the installation package and follow the on-screen instructions to complete the update.
By taking these steps, you reduce the risk of errors and ensure the driver is suitable for your machine configuration.
Automatic Installation through Software
Using software to automate the installation of graphics drivers can save time while simplifying the process for users who may not feel comfortable performing manual installations. This will be particularly useful for less technical users. Two prominent software choices for automatic updates are GeForce Experience and Radeon Software.
GeForce Experience
GeForce Experience by NVIDIA is a widely used tool among gamers for managing graphics card drivers. A key characteristic is its ability to automatically detect pending driver updates. This feature can significantly simplify the process for users, as it alerts them when new drivers are available. GeForce Experience is most popular for its one-click installation feature, making driver updates straightforward.
A unique feature of GeForce Experience is the Game Ready Drivers. These are tailor-made to ensure the best pricing and performance for new games, optimizing them faster compared to generic updates. However, some users may find the software resource-intensive, which could be a disadvantage if system resources are limited.
Radeon Software
On the other hand, Radeon Software, developed by AMD, offers robust features for those with AMD graphics cards. One of its strengths is how user-friendly its interface is. Radeon Software also includes a Game Optimization feature, called Radeon Adrenaline, to enhance gaming experiences. It actively scans your installed games and suggests settings for improved performance.
Moreover, AMD prioritizes transparency with a straightforward update mechanism that allows users to see what's being modified with each driver. However, the focus on game-specific optimizations can sometimes lead to slower general updates, which may be a limitation for users who require quick fixes.
Verifying the Update
Verifying the update of your graphics card is a critical step after the installation process. This action ensures that the new drivers are functioning correctly and delivering optimal performance. Verifying can help you to confirm that the update resolved any previous issues and improved system performance.
Checking Driver Version Again
After installation, it's essential to check the driver version again. This simple step provides reassurance that the process was successful. To do this, return to the Device Manager. Locate the Display adapters section, then right-click on your graphics card and choose Properties. Under the Driver tab, you will see the current driver details.
Make sure to compare this with the version numbers listed on the manufacturer’s website to be sure you have the most recent driver. If the driver matches, the update was successful. If not, it might indicate an issue during installation, requiring another attempt.
Running Benchmark Tests
Once you confirm the driver version, consider running benchmark tests. These tests measure your graphics card's performance under various scenarios, allowing you to see the impact of the updates. Tools like 3DMark or Unigine Heaven are popular choices for this task.
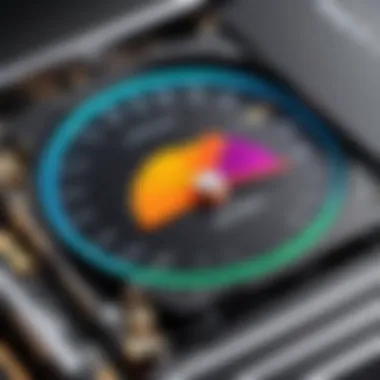

Performing benchmark tests is beneficial for several reasons:
- Assess Performance Gains: You can directly assess if the update has improved the performance compared to previous scores.
- Identify Potential Issues: In case performance decreases or shows inconsistencies, it allows for quick troubleshooting.
- Solidify Trust in Updates: Regular benchmarking can establish a pattern of performance, which builds trust in the updates you apply in the future.
In summary, verifying the update ensures you reap the full benefits of your graphics card upgrade. By checking the driver version and running benchmark tests, you gain confidence in the efficacy of your update, leading to better overall system performance.
Dealing with Potential Issues
Updating your graphics card is an essential process that can enhance the performance of your system. However, this process is not without its challenges. Understanding how to deal with potential issues is crucial for ensuring a smooth and effective update. It helps to preempt problems that may arise during installation or after the update, allowing users to maintain optimal performance and avoid lengthy troubleshooting procedures.
Common Problems During Installation
Installation Errors
Installation errors are some of the most frustrating issues users may encounter when updating their graphics card drivers. These errors can occur due to various reasons, such as incompatible driver versions, corrupted installation files, or conflicts with existing drivers. Recognizing these errors early is key to achieving a successful update. By identifying specific error messages or codes, users can troubleshoot effectively, reducing downtime.
The main characteristic of installation errors is their unpredictability. They can manifest suddenly and interrupt what may seem to be a straightforward process. It is a beneficial choice for this article to address these errors because understanding their origins empowers users to act quickly and mitigate any negative impact on their systems. The unique feature of installation errors is that they often necessitate a detailed examination of both system configurations and driver files. This exploration can either be advantageous, leading to better overall system understanding, or disadvantageous, causing frustration if the user is not technically inclined.
Rollback Drivers
Rollback drivers serve as a safety net for users who encounter problems following a graphics driver update. This process allows users to revert back to the previous version of the driver, which may have functioned better. Rollback drivers are important in maintaining system stability and ensuring that users do not experience degraded performance or other issues due to a faulty update.
A key characteristic of rollback drivers is their straightforward nature. This feature is why it is an essential consideration for users updating their graphics card drivers. When new drivers introduce instability or incompatibility with software, rolling back can restore functionality without requiring extensive troubleshooting. The unique feature of rollback drivers lies in their ability to grant immediate relief, often restoring the system to a fully operational state with minimal effort. However, this approach can also delay access to potential performance enhancements offered by new drivers, creating a balancing act between keeping the system stable and leveraging updated technology.
Troubleshooting Performance Issues
Even after a successful update, performance issues can still arise. Users may notice decreased frame rates, application crashes, or graphics artifacts in games or resource-intensive applications. Identifying these issues is crucial for maintaining a smooth computing experience.
One approach to tackling performance issues is to conduct a thorough analysis of system settings and performance metrics. Monitoring tools can help users gauge how well their system performs under various loads, providing insights into where optimizations are needed. It is also important to verify that the updated driver is correctly installed and functions as intended.
In summary, being aware of potential issues when updating graphics card drivers can make a significant difference. Understanding installation errors, utilizing rollback options, and troubleshooting post-update performance issues are vital components of this process. It ultimately contributes to a more stable and efficient computing environment.
Maintaining Your Graphics Card
Maintaining your graphics card is crucial for ensuring that it operates efficiently and effectively throughout its lifespan. A graphics card, often called a GPU, is essential for rendering images and graphics in gaming, video editing, and other demanding applications. Over time, several factors can affect its performance, including driver updates, hardware settings, and even the physical state of the card itself. Proper maintenance can enhance longevity and help you avoid some common pitfalls that come with hardware neglect.
Regular Checks for Driver Updates
Regularly checking for driver updates is one of the most vital aspects of maintaining your graphics card. Graphics card manufacturers like NVIDIA, AMD, and Intel frequently release driver updates. These updates can improve performance, fix bugs, and enhance compatibility with new software and games. Without these updates, you might experience issues such as lower frame rates, crashes, or certain games not working at all.
To check for updates, visit the manufacturer’s website or use dedicated applications like GeForce Experience or Radeon Software. These tools often notify you of available updates and can simplify the updating process. Regular checks ensure that you are benefiting from the latest enhancements and optimizations released by the manufacturer.
Optimal Settings for Performance
Optimizing settings for your graphics card can significantly impact your overall computing experience. Many users do not fully explore the settings available, which can lead to decreased performance in demanding applications. Configuring optimal settings aligns with your specific use cases, whether that involves gaming, professional video editing, or general use.
Start by accessing the control panel for your graphics card. For NVIDIA users, this can be done through the NVIDIA Control Panel, while AMD users will utilize the Radeon Software settings. Here, you can adjust options such as resolution, refresh rate, and image scaling based on your monitor capabilities and personal preferences.
Some key settings to consider are:
- Vertical Sync (VSync): This can help eliminate screen tearing, especially in games.
- Texture Quality: Adjust this for better visual fidelity without tanking your performance.
- Power Management Mode: Set this to prioritize performance over energy saving for intensive tasks.
By fine-tuning these settings, you can achieve a balance between performance and quality that suits your needs.
Regular maintenance of your graphics card can prolong its life and allow it to perform at its best for longer periods.
Closure
Updating your graphics card is not just a matter of performance enhancement but a critical component in maintaining the overall integrity of your Windows 10 system. This article has provided a detailed roadmap to navigate through the sometimes complex process of graphics card updates.
Summary of Key Steps
- Understand the Importance of Updates: Recognizing the performance and compatibility benefits that come from keeping your graphics drivers current.
- Identify Your Graphics Card: Utilizing tools like Device Manager and GPU-Z to establish your existing hardware.
- Check Current Driver Version: Determining if an update is necessary by evaluating your driver status.
- Find the Correct Drivers: Sourcing drivers specifically for NVIDIA, AMD, or Intel through official channels or Windows Update.
- Prepare for Installation: Creating restore points and backing up existing drivers ensures a safety net during the update process.
- Update the Graphics Card Drivers: Choosing between manual and automatic installation methods.
- Verify the Update: Confirming the newer driver installation through version checks and benchmark tests.
- Deal with Potential Issues: Knowing how to troubleshoot problems that may arise during installation or performance issues.
- Maintain Your Graphics Card: Regularly checking for updates and tweaking optimal settings to sustain performance over time.
Looking Ahead to Future Updates
As technology continuously evolves, the landscape of graphics cards and their drivers will also change. Staying informed about future developments is essential. Here are a few considerations:
- Follow Manufacturer Announcements: Keeping an eye on news from NVIDIA, AMD, and Intel will help you stay updated with upcoming releases and their potential impact on performance.
- Participate in Online Forums: Engaging with dedicated communities on platforms like Reddit can offer insights and shared experiences about updates from fellow users.
- Consider Upgrades: As new software applications emerge, reassessing your hardware capabilities will ensure that you can run the latest games and applications effectively. As a tech-savvy individual, conscious investment in your graphics setup will bring significant long-term benefits.
By following the recommended procedures and being proactive in your approach to graphics card management, you can significantly enhance your Windows 10 computing experience.



