Mastering Video Recording on Chromebook: A Complete Guide


Intro
In today’s digital landscape, video content creation has become a crucial tool for expression, marketing, and education. With a growing reliance on cloud-based technology, Chromebooks have emerged as viable devices for video recording and editing. This guide aims to unpack the essential components of recording video on a Chromebook, tailored to both newbies and seasoned creators.
Recording video on these machines isn't just about hitting the record button; it's about understanding how to best use available tools and software to achieve polished results. Everyone from content creators on platforms like YouTube to educators looking to produce engaging online material can benefit from grasping the nuances involved.
The Chromebook ecosystem offers a variety of integrated and external tools which can either enhance or limit your video recording capabilities. Recognizing which tools to leverage can streamline your production process, leading to a more efficient and enjoyable experience.
Product Overview
Understanding Chromebooks
Chromebooks are portable laptops designed primarily to use web-based applications, relying on the Chrome OS. Their lightweight nature combined with an emphasis on app-based functionality means that they can be an excellent asset for video production.
Key Features
- Built-in Camera: Most Chromebooks come equipped with a front-facing camera, making it easy for users to jump right into video recording without the need for additional hardware.
- High Compatibility with Web Apps: Users can utilize apps like Zoom, OBS Studio (via Linux), or even Google Meet to record and stream videos directly.
- Lightweight Design: Great for on-the-go use, making them suitable for capturing content anywhere.
- Cloud Storage: With Google Drive integration, storing and accessing video files becomes seamless.
Performance and User Experience
It’s crucial to evaluate how a Chromebook performs during recording tasks. The user experience varies between models and specifications. Higher RAM allows for smoother multitasking while recording videos, but even lower-end models can handle basic tasks without breaking a sweat.
Hands-On Evaluation
Testing revealed that video quality can fluctuate based on the model's camera quality. For instance, Chromebook models with higher-end cameras generally produce more vibrant and sharper images. However, even basic models can yield acceptable content when paired with external webcams providing 1080p quality or more.
User Interface
The Chrome OS interface is intuitive. Users will find easy access to applications and settings leafing through the bottom taskbar. Most recording tools, whether built-in or third-party, are straightforward enough that anyone can dive into video recording without extensive prior experience.
Design and Build Quality
Materials and Durability
While many Chromebooks feature plastic bodies, recent models show a trend towards more premium materials such as aluminum. Overall build quality varies significantly across different models, but many designs provide sufficient durability for everyday use.
Aesthetics
Many models sport a sleek, minimalist design that appeals to a broad audience. Whether in a professional environment or casually placed on a coffee shop table, they maintain a sophisticated appearance.
Technology and Innovation
Unique Features
Chromebooks often support Android apps which opens up even wider possibilities for recording and editing. Users can find excellent video editing apps like KineMaster or PowerDirector that make editing a seamless process.
Future Trends
As Chromebooks evolve, we can expect better integration with machine learning for video enhancements, improving user experience by automating some of the more tedious editing tasks.
Pricing and Value Proposition
Affordability
Chromebooks are generally known for their value. Prices range widely depending on specifications – from budget-friendly models to high-performance machines. For many users, the affordability combined with decent performance creates a strong incentive to explore their video recording capabilities.
Final Verdict
Overall, understanding the strengths and limitations of Chromebooks in video recording can empower users to produce high-quality content. Whether you are a novice or expert, grasping these elements will enhance your ability to create engaging videos.
Understanding Chromebooks in Video Recording
When it comes to recording videos, many people might not think of Chromebooks right off the bat. However, the truth is that these devices have unique capabilities that cater especially well to content creation. In understanding how Chromebooks work in the context of video recording, we need to appreciate their design, functionality, and practicality. This section aims to illuminate the importance of this understanding and what it entails for folks interested in making videos.
The Chromebook Framework
The fundamental architecture of a Chromebook is built around Cloud computing. Unlike traditional PCs, which rely heavily on internal storage and powerful processors, Chromebooks depend more on seamless internet connectivity and browser-based applications. This means that when recording video on a Chromebook, you are often utilizing web apps and services that may not necessarily inhabit the physical device in a classic context. One key feature is that Chromebooks can handle various online tools effectively, streamlining the video creation process with their lightweight system requirement.
Another consideration is the user-friendly interface of Chrome OS. It's designed to be intuitive and accessible, even for those who may not be particularly tech-savvy. This can be beneficial when trying to navigate video recording software or settings without getting bogged down. In short, the Chromebook framework allows users to focus more on content rather than on cumbersome tech intricacies.
Key Advantages of Using Chromebooks
When you dive into video recording on a Chromebook, several advantages stand out. Here’s why using these devices can be a game-changer:
- Affordability: Most Chromebooks are budget-friendly options compared to high-end laptops that can run video editing software. This makes them accessible for many potential creators.
- Portability: Their lightweight design allows users to shoot videos anywhere—be it your living room or a park bench. You don’t need to wrestle with heavy equipment.
- Battery Life: With impressive battery longevity, Chromebooks can support longer recording sessions, allowing you to focus on content creation without the anxiety of a dying device.
- Integrated Tools: Many Chromebooks come equipped with built-in camera and microphone features, facilitating quick video recording without the hassle of external setup.
In summation, leveraging the unique elements of Chromebooks can offer a well-rounded solution for video recording. With their range of benefits and simple operation, they serve as an effective medium for both novice and experienced video creators alike.


Preparing Your Chromebook for Video Recording
Getting your Chromebook ready for video recording is like setting the stage before a show—everything must be just right for a seamless performance. Proper preparation not only streamlines the recording process but also ensures you create high-quality content that grabs your audience’s attention. Let's dive into why this preparation is vital, covering system requirements and setting up an ideal workspace.
System Requirements and Specifications
To kick things off, understanding the system requirements and specifications is paramount. Chromebooks don’t run on the same operating systems as traditional laptops, and knowing how that affects video recording is key. Here’s what you need to keep in mind:
- Processor: Aim for at least an Intel i3 or equivalent AMD processor. These should handle most recording apps adequately, reducing lag.
- RAM: A minimum of 4GB is essential, but 8GB is preferred for multitasking, especially if you are running a browser with multiple tabs.
- Storage: Check if your Chromebook has ample internal storage or rely on external options. Recording videos can quickly eat up space, thus making sure you've got enough to spare is crucial.
- Camera Quality: Most Chromebooks come with decent built-in cameras, but opting for one with 720p HD quality can make a marked difference in visual clarity.
"Always ensure that your device meets the minimum requirements to avoid hiccups during your recording sessions."
In essence, checking your Chromebook's specifications can save you from a whole lot of grief down the line—after all, no one wants to lose a great shot to a sluggish device.
Setting Up Your Workspace
Your workspace is where creativity blossoms. It’s essential to create an environment that fosters focus and minimizes distractions. Here are some considerations for setting it up right:
- Quiet Environment: Choose a location away from the hustle and bustle. Noise can mess with audio quality and derail your focus.
- Lighting: Natural light works wonders. Position yourself facing a window or use soft lighting to avoid harsh shadows. If you record at night, consider investing in softbox lights or ring lights for even illumination.
- Background: A clean background is crucial. Set up in front of a plain wall or use a backdrop that complements your video’s theme.
- Desk Height and Stability: Use a stable table where your Chromebook can sit comfortably without wobbling. This helps prevent unwanted camera shakes during recording.
When arranging your workspace, remember that it's not just about aesthetics; it's about functionality too. Everything from the ergonomics of your seating position to the placement of your equipment can impact the end result. Make it comfortable yet professional.
In this digital age, having a well-prepared Chromebook and an efficient workspace cater to the needs of today’s content creators. From tech aficionados to video beginners, diligence in these early stages often leads to more polished outcomes.
Built-In Tools for Video Recording
In the landscape of modern technology, optimizing the tools at your disposal can make a world of difference, especially for video recording on a Chromebook. Built-in tools not only save on extra costs but also streamline the recording process, making it accessible for both seasoned users and newcomers alike. In this section, we focus on two primary built-in options— the Camera App and Google Meet— that bring recording capabilities directly to your fingertips.
Using Chrome OS Camera App
The Chrome OS Camera App stands as a cornerstone for straightforward video recording right out of the box. Without downloading any additional software, users can immediately start capturing video. The app is user-friendly, designed for quick access and ease of use. All you have to do is tap the Camera icon on your taskbar, which makes it as simple as pie for anyone, whether you’re a tech whizz or just learning the ropes.
Key Features:
- Intuitive Interface: The layout is clean, with buttons to switch between photo and video modes, allowing for seamless transitions. It’s the kind of design that won’t leave you banging your head against the wall.
- Built-in Editing: After recording, basic editing features give you the ability to trim clips without needing to jump into complex software. This can save a bunch of time, especially if you just want to get something out there fast.
- Quality Settings: The Camera App has adjustable quality options that let you decide on resolution—whether for quick videos that don’t take up space or higher quality for something you want to wow your audience.
In short, the Chrome OS Camera App is a gem for anyone looking to record video without a steep learning curve.
Google Meet as a Recording Tool
While primarily known as a communication platform, Google Meet doubles as an excellent tool for recording sessions, discussions, and presentations. This app integrates effortlessly with Chromebooks, giving users a chance to capture live events or share experiences with others who are not present.
Advantages of Google Meet for Recording:
- Remote Collaboration: This tool is particularly beneficial in today’s remote workspace environment. Users can record meetings, ensuring that no valuable information slips through the cracks. Later, attendees can refer back to the recording to revisit important points.
- Cloud Storage: Recordings are saved to Google Drive, which means you’re not limited by your device’s storage. You can access your recordings anytime, anywhere—an ideal solution if you’re on the go.
- Accessibility Features: With closed captions and the option to invite other participants, Google Meet enhances accessibility, making it easy for everyone to follow along, which is something that shouldn’t be overlooked.
"Having the right tools at your disposal can significantly affect the quality and ease of your video production."
By utilizing both the Camera App and Google Meet, users can leverage the built-in features of their Chromebook to dive into video recording without the hassle of complicated setups or expensive software. This leads to a quick and effective way to create and share content, tapping straight into the capabilities that these devices offer.
Third-Party Applications for Enhanced Functionality
In the ever-evolving landscape of video recording, relying solely on built-in tools can be limiting. Third-party applications not only fill in gaps but also elevate the recording experience on Chromebooks. The rich ecosystem of apps available for Chrome OS enables users to access features that may not come standard. From advanced editing tools to specialized recording options, these applications play a pivotal role in refining and enhancing video projects. They bring diverse functionalities, allowing creators to tailor their recording processes to meet their specific needs.
Exploring Popular Video Recording Apps
ScreenCastify
ScreenCastify is one of the heavy-hitters in the realm of screen recording. This app is particularly useful for creators who focus on educational content or tutorial videos. What sets ScreenCastify apart is its user-friendly interface, which makes it easy even for those less tech-savvy to jump right into video creation. One key feature is the ability to record the screen, webcam, and audio simultaneously, presenting a comprehensive look for viewers.
However, while its free version has limitations on recording length, the premium version allows for extended recordings and more editing capabilities. This means that it's a solid choice for professionals or educators who need longer session capabilities without interruption.
Loom
Loom offers an intuitive platform for quickly capturing and sharing videos. Its emphasis on speed makes it ideal for quick updates, feedback loops, or even remote presentations. The one-click recording option allows users to start filming with barely a pause in their workflow, setting Loom apart as a favorite among busy professionals and remote teams.
A stand-out feature of Loom is its integrated sharing function. Once you complete your video, you can immediately distribute it via links, making collaboration smoother than butter. However, some users may find their editing features less robust compared to others, which might limit detailed customizations for those looking to refine their videos extensively.
OBS Studio
OBS Studio, often celebrated within the gaming community, is another heavyweight player favored by tech enthusiasts. It allows for highly customizable video feeds and supports various sources, from multiple webcams to window captures. This flexibility lets users craft polished and professional videos that stand head and shoulders above typical recordings.
The unique selling point of OBS is its open-source nature, which allows for a wealth of plugins and community support. However, it comes with a steeper learning curve, making it less suitable for absolute beginners. Those willing to invest time in mastering its functionalities will find it immensely powerful for advanced recording setups.
Installation and Configuration Procedures
Once you’ve settled on the right application, the next step is getting it up and running. Installing these apps on a Chromebook is typically straightforward, thanks to the simplicity of the Chrome Web Store. Here’s a typical installation flow:
- Open the Chrome Web Store.
- Search for the desired application, say ScreenCastify or OBS Studio.
- Click on the application listing and hit the install button.
- Once installed, permissions may need to be granted so the app can access your microphone, camera, or screen.
- Follow the on-screen setup instructions, adjusting settings according to your preference.
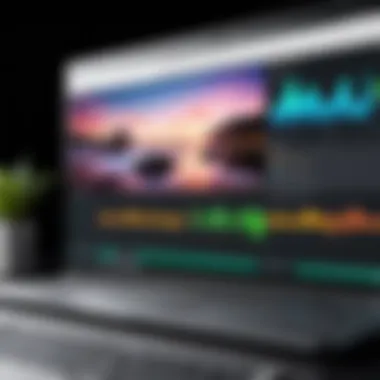
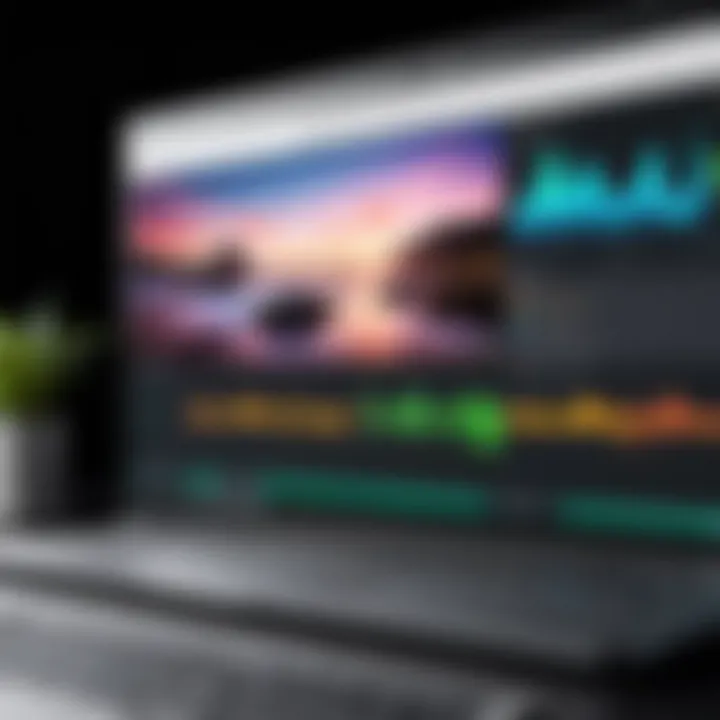
Make sure to check compatibility with your Chromebook model to avoid any surprises. After installation, explore the configuration settings; different applications might have unique settings that can significantly impact your recording experience.
Utilizing External Hardware
In the realm of video recording on Chromebooks, the choice to integrate external hardware can elevate the production quality of your content significantly. While many might find the integrated capabilities quite useful, the realities of video creation often demand more sophistication and flexibility. By utilizing external devices like webcams and microphones, you can achieve a professional touch that can be a game changer, particularly for vlogs, tutorials, or live streams.
When considering this hardware, why is it so crucial? The simple answer lies in the limitations that built-in components might impose. Although most Chromebooks come equipped with basic cameras and microphones, they don’t always deliver the clarity or richness one may expect. Think about it: Would you want to represent your work with subpar audio or shaky visuals? The solution often rests in the upgrade.
Whether you need to capture crisp audio or enhance video quality, external devices offer various benefits:
- Improved Clarity: Dedicated webcams often have superior resolution compared to laptop cameras.
- Advanced Audio: External microphones can reduce background noise, allowing for clearer voice capture.
- Flexibility: Gear can be positioned as needed, giving you the option to frame your shot just right.
However, when diving into the world of external hardware, a few considerations come into play. Compatibility with your Chromebook is key, as not all devices may work seamlessly. Also, while higher-quality hardware can be a boon, it may also come with a steeper learning curve.
When in doubt, test before you invest. Check reviews, or reach out to communities like reddit.com for recommendations on the best gear for your specific needs.
Webcams and Microphones
The choice of webcams and microphones directly affects the outcome of your video recording. Let's unwrap what to look for in both:
- Webcams: Brands like Logitech offer models with various features – think 1080p resolution, auto-focus, and adjustable settings.
- Microphones: USB microphones, such as those from Blue or Audio-Technica, provide much better sound quality than the built-in options. They can often be positioned closer to the audio source, reducing ambient noise and capturing more detail.
Among the most recommended external webcams is the Logitech C920, known for its sharp image quality and ease of use. If you're after a microphone, the Blue Yeti is lauded for its versatility and sound fidelity, making them ideal companions for a Chromebook recording setup.
Capturing Audio with External Devices
Recording high-quality audio is often underestimated, yet it can be the backbone of good video content. When the audio is less than stellar, it doesn’t matter how charismatic or visually appealing the video is—it will likely fall flat.
Using external audio devices such as shotgun mics, lavalier mics, or USB microphones can change the audio game entirely.
- Shotgun Microphones: They pick up sound directionally, making them great for focused recording in noisy environments.
- Lavalier Microphones: Perfect for interviews or actions videos, these small mics clip to clothing and provide clean sound without being intrusive.
- Audio Interfaces: If you want to take it up a notch, using an audio interface to connect professional mics can enhance sound quality remarkably.
The Rode VideoMic Pro is often heralded in the vlog community for its directional recording capabilities, while Rode Wireless GO lavalier mic proves useful for more dynamic shooting scenarios.
In the big picture, utilizing external hardware is not just a fancy add-on; it is about providing viewers with a rich experience that draws them in. Getting started with it on a Chromebook might require some investment and know-how, but the benefits will surely outweigh the costs, making your efforts to master video creation all the more rewarding.
Basic Video Recording Techniques
Recording video effectively involves several essential techniques that can elevate the quality of your output. Knowing the ropes of basic video recording techniques is crucial. It ain't just about pressing the record button; it's about crafting a narrative, setting the scene, and ensuring your message is delivered loud and clear. In this section, we delve into foundational aspects that can make or break your video.
Framing and Composition Fundamentals
Framing is like the skeleton of your video; it shapes the audience's perception and directs their focus. A well-framed shot can transform ordinary footage into visual storytelling. Here are some key points to consider when composing your video:
- Rule of Thirds: Imagine your frame divided into a 3x3 grid. Placing key subjects along these lines or at the intersections adds balance and interest to your shots.
- Headroom: Avoid giving too much space above your subject's head. Too little can make the composition feel cramped, while too much makes it look disconnected. Aim for just the right balance!
- Background: A cluttered background can distract viewers from the subject. Always check it through the lens before recording!
- Angles: Experimenting with different angles can yield surprising results. Don't be afraid to shoot from high, low, or tilted perspectives to create a unique visual experience.
Mastering the art of composition enhances the communicative power of your videos. This, in turn, resonates well with your tech-savvy audience, creating a more engaging presentation.
Lighting Considerations
Lighting can be the unsung hero or the villain of your video recording endeavor. The way you light your scene can dramatically affect the mood and clarity of your footage.
- Natural Light: One of the simplest and most effective sources of light is, surprisingly, the sun. Position yourself near a window or outside, but pay attention to the time of day; golden hour is a popular choice for that soft, warm glow.
- Artificial Lighting: When natural light isn’t an option, consider using softbox lights or ring lights to bring your vision to life. They provide consistency and can give you that polished look.
- Shadows: Don't underestimate shadows! They add depth but can also ruin your shot if not controlled properly. Avoid harsh shadows by diffusing your light source with soft fabric or simply moving your light around.
Remember, the goal is to create videos that are not only technically sound but also aesthetically pleasing. With a solid grasp of framing and lighting, your recordings on a Chromebook can genuinely shine.
"A good video isn't just about what you record, but how you record it. Get the fundamentals right, and your stories will unfold beautifully."
By investing time to improve these basic techniques, you'll convey your message far more effectively, ensuring your content stands out in a crowded digital space.
Editing Recorded Videos on Chromebook
Editing recorded videos on a Chromebook is a crucial stage in the video production process. Once you have your footage, the magic of storytelling begins. Editing helps to refine your raw material into a polished product that captures intent and engages viewers. Understanding how to navigate this part on your device can unlock immense potential in your video projects. You can correct mistakes, enhance visuals, and improve audio quality, all leading to a more professional appearance. Not only does editing add a layer of finesse, but it also allows you to combine different clips seamlessly, giving life to your narrative.
Overview of Editing Software Options
Kapwing
Kapwing stands out in the realm of online video editors. Its user-friendly interface and flexible features contribute significantly to video editing on a Chromebook. A key characteristic of Kapwing is its online accessibility. Users don’t need to download heavy software, which is particularly important if storage space is limited on their device. Kapwing's collaborative tools allow multiple users to work on a project simultaneously, making it an attractive option for team-based projects.
One unique feature of Kapwing is its ability to add subtitles automatically. This functionality greatly enhances accessibility and widens the audience reach. However, some users find that the video processing time can be a bit slow, especially for larger files, which is a potential drawback for those seeking rapid results.
Clipchamp
Clipchamp is another notable player in the video editing landscape on Chromebooks. This tool offers a blend of simplicity and robust functionalities, aimed at both beginners and seasoned editors. Clipchamp’s key selling point is its comprehensive suite of templates that help users create polished videos quickly. By providing a library of stock footage, music, and sound effects, it stems the editing time.
Its browser-based interface allows seamless transitions between editing tasks, which can be quite beneficial when juggling multiple projects. A striking feature of Clipchamp is its in-built compression tool, which helps users save significant amounts of space without compromising on quality. It’s important to note that while the free version is functional, many premium features are locked behind a paywall, which might deter amateur users.
Video Editor


The default Video Editor on Chromebooks is a straightforward, no-frills tool that caters to casual users. It provides basic editing functions and is integrated seamlessly with Google Drive. Users can drag and drop clips easily, which saves time in the organization of videos. Its easy accessibility means users don’t have to seek external software for simple tasks like trimming or adding text.
However, the software might feel limiting as it lacks advanced features that more experienced editors could desire. For users looking to execute intricate edits, the capacity of the Chromebook’s basic Video Editor could feel somewhat restrictive. It stands out as a helpful starting point for newbies but might not suffice for more demanding editing needs.
Editing Techniques for Beginners
Editing can seem daunting, but mastering some fundamental techniques will boost your video projects significantly. Here are a few essentials:
- Trim and Cut: Start by removing unnecessary bits of footage—this helps maintain viewer interest.
- Transitions: Adding smooth transitions between clips can enhance the flow of your video, making it more pleasant to watch.
- Color Correction: Adjusting brightness, contrast, and saturation can make your video visually appealing.
- Audio Balance: Ensure that background music doesn’t overpower dialogue—balancing audio levels is key for overall quality.
Remember, every editing choice you make should serve the story you want to tell.
Exporting and Sharing Your Videos
Exporting and sharing videos can often feel like the final act of your creative process, but they hold significance beyond just pressing a button to make your work public. This step is where all the effort to record and edit your content comes to fruition. Understanding how to export effectively ensures that your videos retain their quality and are accessible to your intended audience.
When you export, it's not merely about saving a file; it's about choosing the right format and settings that match what your audience will view your video on. Missing the mark here might lead to pixelated visuals or out-of-sync audio and leave viewers scratching their heads instead of engaging with your message.
Additionally, sharing your video stretches its reach. It allows your message or story to touch people far beyond your immediate circle. By utilizing the right distribution platforms, some of which we'll discuss shortly, you can tap into vast audiences and even build a community around your work. Let's delve into crucial aspects
Optimal Export Settings
The importance of export settings can’t be stressed enough. When you finish editing your masterpiece, selecting the right export options is crucial. The most common formats are MP4 and MOV, which balance quality and compression, making them friendly for both streaming and downloading.
Here are key settings to keep in mind:
- Resolution: Often, 1080p is the gold standard nowadays. This setting offers a nice blend of quality while maintaining compatibility with most devices.
- Frame Rate: Aim for 30 fps for standard videos. However, if you're working with fast-moving subjects, 60 fps can give a smoother appearance.
- Bitrate: Higher bitrate usually means better quality, but it also results in larger file sizes. Adjust according to where you intend to upload.
By nailing down these settings, you minimize hiccups later on.
Distribution Platforms for Video Content
Let's face it: creating great content is only half the battle; getting it out there is the other half. The platform you choose can influence engagement and reach significantly. Here’s a closer look at some major platforms:
YouTube
YouTube stands tall as a titan in the video-sharing world and is likely where many consumers turn for video content. The platform’s open-access nature is its most appealing trait, allowing anyone with an internet connection to upload or stream. What's more, YouTube has a mammoth user base, meaning your video has a chance of reaching millions.
A key characteristic of YouTube is its robust algorithm that recommends videos to users based on their viewing habits. This can work in your favor—if your content is engaging, it might just get pushed to a wider audience. However, it comes with some downsides, such as potential saturation in certain niches, making it tough for new creators to break through the noise.
With features like live streaming, community posts, and monetization options, YouTube is a significant player for anyone serious about video production.
Vimeo
Vimeo is like the classy cousin to YouTube's loud relative. It offers a more curated experience and is often preferred by creative professionals looking to showcase high-quality work without the distraction of advertisements. The community vibe on Vimeo is supportive, with a focus on artistry rather than sheer view counts.
One unique feature that sets Vimeo apart is its privacy settings, which allow creators to decide who can view their content. This is beneficial for clients wishing to share rough cuts or private projects without broadcasting them to the world. However, Vimeo's user base is smaller, which may limit the audience reach compared to YouTube.
Google Drive
While not really a traditional video-sharing platform, Google Drive is excellent for sharing videos for a select audience without the fuss. It allows you to store large files and share them via links, ensuring that your content reaches specific individuals or teams.
A notable characteristic of Google Drive is its integration with other Google services, making it seamless for collaboration, especially if you're working with a team. You get the added advantage of editing permissions, enabling feedback directly on the video file. The flip side? It doesn’t offer the same visibility or engagement potential that dedicated video platforms provide.
Exporting and sharing are crucial for ensuring your hard work pays off. Choosing the right platform can maximize engagement and lead to fruitful connections.
Troubleshooting Common Issues
Video recording on a Chromebook can be a smooth process, but sometimes hiccups arise, leading to frustration. Understanding how to troubleshoot common issues is vital, not only for efficient recording but also for ensuring that your content production is seamless and professional. Addressing problems like audio sync discrepancies or resolution errors can significantly impact the outcome of your recordings.
Being able to quickly diagnose and fix these problems enhances your experience and boosts productivity. A well-done video project often hinges on how effectively issues are resolved, making troubleshooting an essential skill in your video toolbox.
Audio and Video Sync Problems
Audio and video sync problems occur when your recorded sound does not align with the video footage. This can be quite distracting for viewers and can indeed draw attention away from the content you are trying to present. Here are several reasons why you might encounter this issue:
- Hardware Limitations: In some cases, your Chromebook may struggle due to slow processors, particularly when recording complex content that demands more resources.
- Software Glitches: Sometimes, the applications used for recording might not be fully optimized for your device, causing delays in audio capture or video processing.
- Late Start: If you begin recording audio before the video is rolling, it can lead to timing mismatches that seem glaring in the final product.
To troubleshoot, try the following steps:
- Restart the Application: Close and reopen your recording app, as this can often resolve minor glitches.
- Check Connections: If using external devices like microphones, ensure that everything is connected properly. Sometimes, loose connections can lead to sync issues.
- Monitor recordings: Keep an eye on the audio and video feeds during recording. Use headphones for real-time audio monitoring.
"A picture may be worth a thousand words, but a thousand mismatched words can ruin the best picture."
Resolution and Frame Rate Issues
Resolution and frame rate issues can heavily affect the appearance of your recorded video. If the resolution is too low or the frame rate is inconsistent, viewers will likely notice visual artefacts, blurriness, or jerkiness that detracts from the viewing experience. Common culprits for these problems include:
- Improper Settings: Many recording applications allow you to set specific resolution and frame rates; if these settings are mishandled, the output can fall short of expectations.
- Incompatibility with External Hardware: If you’re using webcams or other equipment, check whether they support the desired resolution and frame rates.
To overcome these issues, consider these strategies:
- Adjust Settings: Before starting your recording, double-check your application’s settings and choose an appropriate combination of resolution and frame rate.
- Test Recordings: Conduct test recordings to see how your final product will look and adjust accordingly.
- Update Drivers: Keeping your hardware drivers up to date can eliminate many visual concerns.
Taking the time to address audio and video issues not only enhances your skills as a creator but also improves the viewing experience for your audience. A little diligence in troubleshooting can go a long way towards producing professional-grade content.



