Mastering Video Screen Capture on Mac
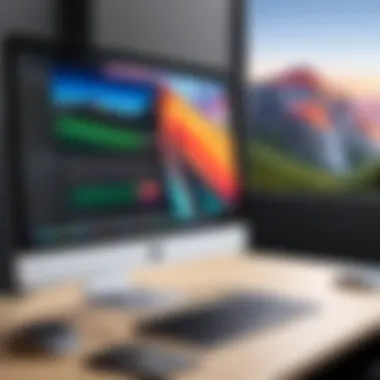

Intro
The modern world increasingly relies on visual communication, and capturing video on a Mac can be a powerful tool, whether for creating tutorials, gameplay recordings, or sharing presentations. This guide aims to demystify the process of video screen capture, offering insights into both built-in tools offered by macOS as well as a selection of third-party applications that cater to various needs.
Before diving into techniques and tools, it’s crucial to understand the significance of video recording in today’s digital landscape. From educators to gamers, professionals across disciplines utilize screen capture to enhance their storytelling and engage their audience. It’s not just about hitting the record button; it’s about delivering a polished final product that conveys a message effectively.
Product Overview
Many creators might overlook the built-in recording features available on their Macs. However, macOS offers sophisticated tools without the need for additional software. The native QuickTime Player is a gem that not only plays videos but also allows screen recording. Don't underestimate its capabilities: it can capture the entire screen or specific windows with ease, making it versatile for different tasks.
Key Features and Specifications
- QuickTime Player:
- Screenshot Toolbar (macOS Mojave and later):
- Screen recording with options for microphone input:
- Capture full screen or selected areas
- Basic editing tools to trim and cut footage
- Quick access to recording features using shortcut keys
- Options for video settings like resolution and quality
In addition to built-in tools, there are several third-party applications that significantly enhance the screen capture experience. Software like OBS Studio allows for advanced configurations such as live streaming, different audio sources, and more granular control over recording settings.
Performance and User Experience
When it comes to performance, QuickTime Player is known for its reliability, but the experience can feel somewhat limited for power users. That said, the learning curve remains gentle, making it approachable for beginners. The interface is clean, and recording only takes a few clicks.
Third-party options, however, like Snagit or Camtasia, offer a more robust user interface. They let users edit videos post-capture, add effects, and share content directly to popular platforms.
Comparison with Similar Products
Although QuickTime is a solid starting point, alternatives like ScreenFlow and Snip are often touted for their enhanced editing capabilities. Users may find they appreciate features that allow annotations and easy export options.
Design and Build Quality
When discussing design, macOS tools lean on functionality over flair. QuickTime Player operates with simplicity at its core, ensuring users can access features without distraction.
Materials Used and Durability
While built-in tools are software-based, third-party applications vary in installation and the resources they consume. Some might find OBS Studio a little more demanding on system resources, especially during high-resolution video captures.
Ergonomics and Aesthetics
Aesthetic choices tend to reflect the overall macOS design philosophy: clean lines and intuitive layouts. Third-party software may deviate from this uniformity but often brings additional functionality.
Technology and Innovation
Screen capture technology has evolved from simple static images to intricate applications that allow full video recording with sound capture. Today’s innovative software includes features like real-time editing, green screen effects, and integrated cloud sharing options.
"The future will likely see continued integration of AI to enhance video editing capabilities foremost platforms, making it even easier for users to create stunning content with minimal effort."
Pricing and Value Proposition
The beauty of video screen capture on a Mac is the range of choices available.
- Free Options: QuickTime Player and built-in screenshot tools provide basic but essential functionality with zero cost.
- Premium Software: Investing in applications like ScreenFlow or Camtasia brings richer features like advanced editing, but it does come with a price tag ranging from $150 to $300.
Prelims to Video Screen Capture
In today’s world, video screen capture on a Mac offers a multitude of exciting possibilities. Whether you're an educator trying to create engaging tutorials, a gamer wanting to showcase your skills, or a business professional documenting processes, knowing how to effectively utilize screen capture is key. It can lead to better communication, enhanced presentations, and the ability to share knowledge in visually compelling ways.
With technology growing by leaps and bounds, capturing videos directly from your screen has become more accessible than ever. As we delve into this subject, we'll explore various aspects that not only highlight its importance but also present concrete benefits. Video screen capture enables users to document information, provide visual instructions, and create high-quality presentations.
Understanding these tools ensures that you can operate with confidence and creativity as you adapt them for your unique requirements. The ease that comes with video capture allows creators and professionals alike to simplify complex information into bite-sized visuals that retain audience engagement.
Understanding Video Capture
Knowing how to utilize different screen capture methods opens doors to various opportunities. At its core, video screen capture involves recording what's happening on your computer screen, often accompanied by audio. This can encompass everything from tutorials and presentations to game recordings and live streaming. Each of these cases has its own nuances, but they all share a common foundation.
By understanding how video capture works, one can make valuable decisions about recording settings—resolution, frame rates, audio input, and capture area can all influence the final product. Taking time to familiarize yourself with the gear and software helps. Here are some aspects worth noting:
- Resolution: A higher resolution can make your videos appear more professional but may also require more system resources.
- Frame Rate: For smooth playback, particularly in video games or animations, choosing the right frame rate is crucial.
- Audio Quality: Capturing high-quality audio alongside your visual content can significantly enhance viewer interaction.
With a good grasp of these principles, you're better positioned to produce content that resonates.
Common Use Cases
Screen capture can be applied in various fields, each reaping its own set of benefits. Understanding these use cases can help you choose the right tools and techniques for your projects. Here are some common scenarios where video screen capture proves invaluable:
- Educational Purposes: Teachers can create lectures and tutorials that help students grasp complex topics, bringing learning right to their homes.
- Technical Support: Support teams can provide clients with step-by-step instructions through visual aids. It's an easy way to resolve issues.
- Gaming: Gamers often record their gameplay to share on platforms like Twitch or YouTube, building community and garnering followers.
- Presentations: Professionals can enhance their business presentations with visual examples, making their pitches more compelling and dynamic.
In summation, mastering video screen capture not only enriches your skillset but also empowers you to deliver content that fits today’s fast-paced, visually-oriented society. As we proceed, we’ll explore tools available on macOS to make this practice seamless.
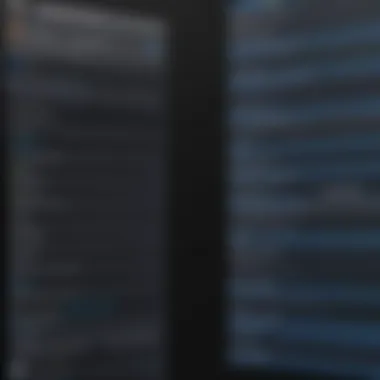
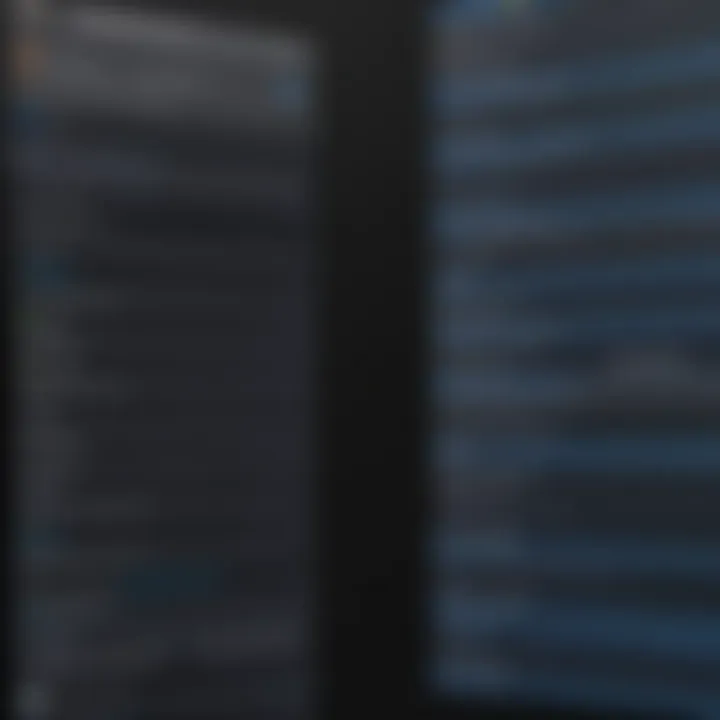
Built-in Screen Capture Tools on macOS
When it comes to capturing video on a Mac, using the built-in tools can make your experience far more straightforward and efficient. These tools not only save you the hassle of looking for third-party applications but also ensure a level of integration that can make the process feel natural. Often, these built-in screen capture options are robust enough for most users, whether you're creating tutorials, recording gameplay, or just capturing a moment from a video conference. Let's take a deeper look into how these built-in tools can serve your needs.
Using QuickTime Player
Accessing QuickTime Player
Accessing QuickTime Player is as simple as pie for any Mac user. Usually pre-installed on every macOS, QuickTime offers a reliable way to record your screen with just a few clicks. The key characteristic here is how readily available it is for all users; you don’t have to download or install anything. To start, you can find QuickTime Player nestled in the Applications folder or just type it in Spotlight. This ease of access is one of the reasons it stands out in this article.
Once opened, its clean interface welcomes you to a world of recording possibilities. Its unique feature lies in its ability to not only record the screen but also capture audio from your Mac, making it an all-in-one solution for many recording needs. However, if you only need to capture video without sound, you might find it a tad limiting.
Setting Up for Recording
Getting set up for recording with QuickTime Player is as effortless as sipping coffee on Sunday morning. After opening the app, click on "File" and select "New Screen Recording." Almost instantly, you'll notice a recording bar appear. Here, you can click on the arrow next to the record button to tweak your settings. You can select whether to include your mouse clicks or use the built-in microphone. This flexibility is why many creators find QuickTime appealing.
The unique advantage is its super user-friendly functionality. You start and end your recordings with a couple of clicks. However, if you’re aiming for more advanced settings, you may need to look elsewhere.
Saving Your Recording
Once you've captured the video, saving your recording is straightforward. After stopping the recording, you’ll be prompted to save your file in the desired location. Notable is that QuickTime allows you to choose file formats like or , which can come handy depending on how you intend to use your video. This adaptability makes it a valuable tool in your arsenal.
However, bear in mind that saving directly to certain formats can sometimes lead to loss of quality. While this might not be an issue for casual recordings, if high quality is your game, you might want to double-check your settings.
Screen Recording with Mac's Screenshot Utility
Opening the Screenshot Utility
Opening Mac's Screenshot Utility can be done simply by pressing . This handy command brings up a whole toolbox of screen capture features right at your fingertips. What makes this utility beneficial is its versatility; you can choose to capture a specific window, a selected portion of the screen, or record the entire screen.
Another unique aspect is the ability to schedule screen recordings to begin automatically. This can be particularly useful for users who want to capture content at specific times without being present. Yet, newcomers may find the plethora of options initially overwhelming until they get their feet wet.
Configuring Recordings
Once the Screenshot Utility is open, configuring your recordings is straightforward. You can select if you want to include audio, which microphone to use, and more. This configuration step can be crucial when you're aiming for a polished final product. The utility enables variable options that let you customize the recording to your liking, making it popular among content creators.
However, if you're looking for advanced features like video editing capabilities, this tool might not be enough to quench your thirst for sophistication.
Saving and Exporting Screen Captures
After recording, you’ll see a small thumbnail preview at the bottom right corner of the screen. Clicking that allows you to replay or edit your capture right away before saving. When you save your captures, the Screenshot Utility can export in format by default, which ensures a good quality video file.
One distinct feature here is its ability to quickly share captures directly to various platforms such as email or social media, saving you additional steps. However, for those needing a more advanced sharing process, you might find the options a bit limited.
Exploring Third-Party Applications
In the realm of video screen capture on a Mac, third-party applications present options that can stretch the limits of what you can achieve. Each application often comes packed with specialized features that can simplify recording, enhance editing, and allow for more flexibility than built-in tools. Leveraging third-party software can significantly improve both quality and ease of production, especially for users with specific needs or for those who like to take their creations to the next level.
Popular Screen Capture Software
OBS Studio
Open Broadcaster Software (OBS) Studio is a favorite among those who dive into live streaming and complex recordings. One of its standout traits is the ability to customize settings extensively; users can toggle between multiple scene sources to tailor their output specifically. The flexibility in creating layouts with multiple video sources or overlays is beneficial for users who want to produce professional-level content.
A unique feature of OBS is its capability to utilize plugins that can broaden its functionality, from integration with third-party services to advanced video encoding techniques. However, this level of customization can feel a little daunting for beginners. Still, for those willing to embrace the learning curve, the rewards can be immense, particularly in the streaming community.
Camtasia
Camtasia stands out in the landscape of screen capture tools by merging recording capabilities with powerful editing functionalities. Users find Camtasia to be very user-friendly, making it a beneficial choice for individuals who may not be tech-savvy yet want to create visually appealing videos. Its intuitive drag-and-drop interface allows users to incorporate various effects, transitions, and a library of royalty-free assets.
Looking at its unique capabilities, Camtasia excels when it comes to instructional videos or tutorials, allowing for detailed annotations and callouts. However, it does come with a heftier price tag, putting it slightly out of reach for casual users. For teams or serious creators, though, the investment often pays off through its effective tools that streamline both recording and post-production.
Screencast-O-Matic
Screencast-O-Matic offers an efficient middle ground for those needing a balance between ease of use and versatile features. It's particularly favored for quick captures, letting users record their screens without an elaborate setup. What makes Screencast-O-Matic appealing is its affordability and accessibility, as it provides a free version with essential features, which is perfect for beginners.
A unique aspect of this tool is the built-in video editor, allowing users to polish their recordings immediately after capture. On the downside, its free version includes limitations, like watermarks on exported videos, which may prompt users to consider upgrading to its premium offering for more advanced editing capabilities.
Choosing the Right Application
Selecting the right screen capture application hinges on various factors. Each software brings its own strengths to the table, making the choice personal and project-specific.
Features to Consider
When evaluating applications, features play a central role. Key attributes, such as video quality, resolution options, editing capabilities, and usability, ought to influence your decision. It's beneficial for users to assess whether the tool supports advanced features relevant to their needs, such as customizable output formats or specialized effects. A good software application should not only help capture content but also facilitate a smooth editing experience afterwards.
Unique features like webcam and audio overlay capabilities should not be overlooked; they can significantly enhance engagement in instructional videos or gaming streams. However, it's essential to balance complexity with usability; a tool that's too packed with features might become overwhelming, especially for someone just starting.
User Experience
A fluid user experience can make all the difference in how effectively one can harness a tool's capabilities. Software that is designed with a user-friendly interface often allows for quicker adaptation. Sleek navigation and clear menus contribute to easier workflows, making it less strenuous for users to execute their tasks.

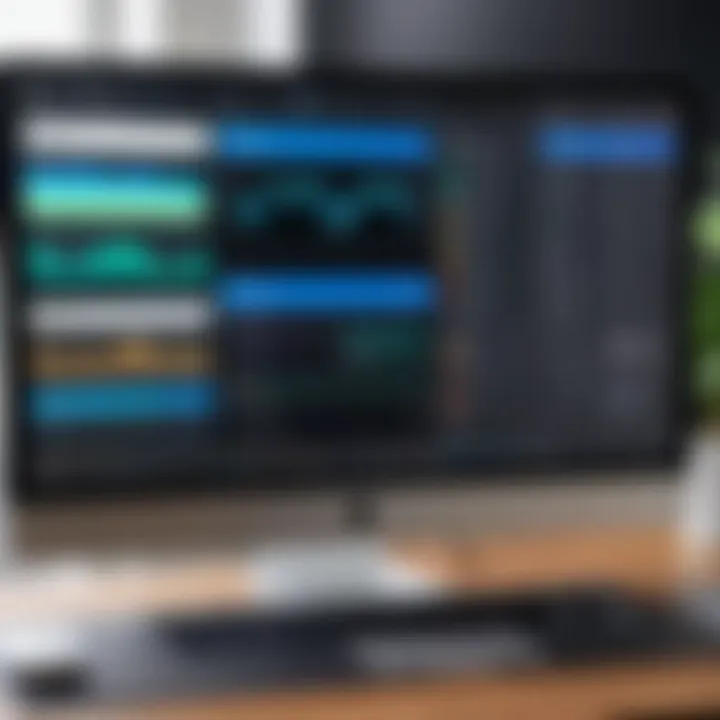
> "The interface shouldn't just be functional; it needs to feel natural to use for every project, from start to finish."
Sometimes, even the most feature-rich software can fall flat if the user experience is poor. It's crucial to read reviews or try demos to gauge ergonomics before committing.
Pricing Factors
The cost associated with these applications often plays a crucial role in decision-making. Pricing can vary widely based on features offered, subscription models, or one-time purchases. While free options are enticing, they frequently come with restrictions. In contrast, paid versions might offer trial periods or money-back guarantees, providing users a chance to test before they invest.
Unique selling propositions in terms of pricing may include added features unlocked through different tiers of service or the ability to collaborate within a team at a discounted rate. Despite high-quality software often demanding a higher initial investment, weighing the long-term benefits and potential ROI can lead to informed purchasing decisions.
Technical Considerations
When it comes to video screen capture on a Mac, there are some technical aspects that shouldn’t be taken lightly. Understanding the importance of resolution, frame rate, and audio management can really up the ante in the quality of your recordings. From ensuring clear visuals to having audio that’s sonically coherent, these elements serve as the backbone of efficient video production. Let’s break down these factors so you can hit the ground running and come away with polished content.
Determining Resolution and Frame Rate
To get started, the resolution of your video captures is paramount. Think of resolution like the pixel count on a canvas. Higher resolutions result in clearer, more defined images which are essential, especially if you're sharing tutorials or demonstrations where detail matters. The most common resolutions are 1080p (Full HD) and 4K, the latter providing stunning clarity but demanding more from your hardware.
Frame rate, measured in frames per second (fps), dictates how smoothly your video plays back. A standard frame rate for most videos is 30 fps; however, if you’re capturing fast-moving action, like gaming or sports, you may want to consider shooting at 60 fps to prevent blurriness. Always balance these factors with your hardware capabilities and the intended platform where the video will be shared. Too high of a resolution or frame rate can weigh down your system, leading to performance issues down the line.
Managing Audio Inputs
Selecting a Microphone
Sound quality can make or break your video. Selecting a suitable microphone is key here. For instance, USB microphones like the Blue Yeti have gained popularity among content creators for their user-friendly setup and excellent sound clarity. This type of mic often includes various pattern options for capturing sound from different directions, which gives you flexibility for various recording situations.
Another great option is the Rode NT-USB, which is known for its warm sound profile and can be a top pick for voiceovers and podcasts. The unique feature that stands out with these microphones is their ability to plug directly into your Mac, eliminating the need for additional audio interfaces, making it a hassle-free choice.
However, consider the potential disadvantages—some of these mics can be a bit pricier than standard options and may require soundproofing your space to avoid background noise interference. So, weigh your options carefully based on your content style and budget.
Adjusting Audio Levels
And now, onto adjusting audio levels, which is a critical aspect in maintaining a professional sound. After recording, it’s essential to ensure your audio levels are balanced. A good practice is to keep your volume levels in the green area of your audio meter while recording. If you hit the red, you risk clipping and distorting your recordings.
This step is often overlooked, but it makes a substantial difference. Many screen recording software tools, like OBS Studio and QuickTime, offer visual aids to easily gauge your audio levels. Additionally, different audio editing software can help you adjust levels post recording. Knowing how to tweak these levels can prevent overwhelming noise or inaudibility in your final product.
In summary, taking the time to master these technical considerations not only enhances the quality of your video screen captures but also preserves the clarity and professionalism that today’s tech-savvy audience expects. By investing in the right tools and techniques, you’re one step closer to producing standout video content.
Editing and Enhancing Recorded Videos
Editing and enhancing the recorded videos goes a long way in polishing the footage to ensure it resonates with your target audience. Once you've captured the screen, you're not done yet. The raw recordings often need a bit of refining before sharing them with the world. The importance of this stage cannot be understated—it’s the time when you can add clarity, context, and that extra pizzazz to your material, essentially transforming a simple recording into a compelling narrative.
Whether you're creating tutorials, gaming videos, or product demos, the editing phase allows for a tighter, clearer presentation of your content. By enhancing the visual and audio elements of your videos, you keep viewers engaged while providing them with useful information. The variety of tools available today gives you a robust arsenal to tailor your videos according to your specific needs.
Consider the implications of incorporating effective edits—they can increase viewer retention, improve the overall learning experience, and elevate brand perceptions, fostering a stronger connection with your audience.
Basic Editing Techniques
Diving into basic editing techniques, you'll discover they largely revolve around streamlining the content. Cutting out unnecessary sections, for instance, can make the video's pace more dynamic and keep your viewers' interest intact. Simple modifications like adjusting the brightness or contrast can greatly influence how professional your video appears.
Additionally, there are a few straightforward edits to enhance basic footage:
- Cropping: Resizing the video frame to eliminate distractions can help focus the viewer’s attention.
- Trimming: This involves cutting off the beginning or end of the video that doesn’t serve a purpose.
- Speed Adjustment: Altering playback speed can heighten dramatic moments or slow down crucial parts for emphasis.
These fundamental techniques are like refinements to a rough diamond; they enhance your raw video into something more polished and watchable.
Adding Annotations and Effects
Annotations and effects are where you can infuse personality into your recordings and really help drive home your point.
Inserting Text
When we talk about inserting text, we refer to the ability to embed titles, subtitles, or captions within your video. This is not only a stylistic choice; it’s crucial for accessibility as well. Adding text can clarify complex information and guide viewers through the narrative, making it a powerful tool in online video content.
One of the key characteristics of text insertion is its immediacy. Viewers can grasp information without needing to interpret visuals alone; this is particularly beneficial in tutorial videos where tips or important advice need to grab attention quickly. The unique feature is its versatility—text can be animated or designed in a way that aligns with the video's theme. However, overusing text could lead to clutter, distracting viewers instead of aiding them. Striking a balance is essential for a successful presentation.
Utilizing Overlays
Utilizing overlays brings an engaging visual layer to your videos. This can range from graphical elements that support the narration to audio visualizers that create a more immersive experience. Overlays can be an excellent way to emphasize key points while providing visual flair.
The key characteristic of overlays is their ability to complement the content without overshadowing it. Whether it's a logo stamp to build brand identity or a lower-third graphic to introduce speakers, overlays can greatly enrich the storytelling aspect of your video. However, too many overlays can easily overwhelm the screen, causing visual fatigue for the audience.
To summarize, editing and enhancing recorded videos is where the magic happens. By employing basic editing techniques, incorporating text, and using overlays intuitively, one can create engaging, informative, and visually appealing content, ensuring that the final product resonates deeply with the intended audience.
Sharing and Publishing Your Screen Captures
Once you've put in the effort to record and edit your video screen captures, the real adventure begins: sharing and publishing them. This step is crucial for reaching your desired audience and getting the feedback or engagement you’re aiming for. In our digital world, how you present your video significantly impacts its reception and effectiveness, making this section a vital part of your capturing journey.
Choosing the Right Platform

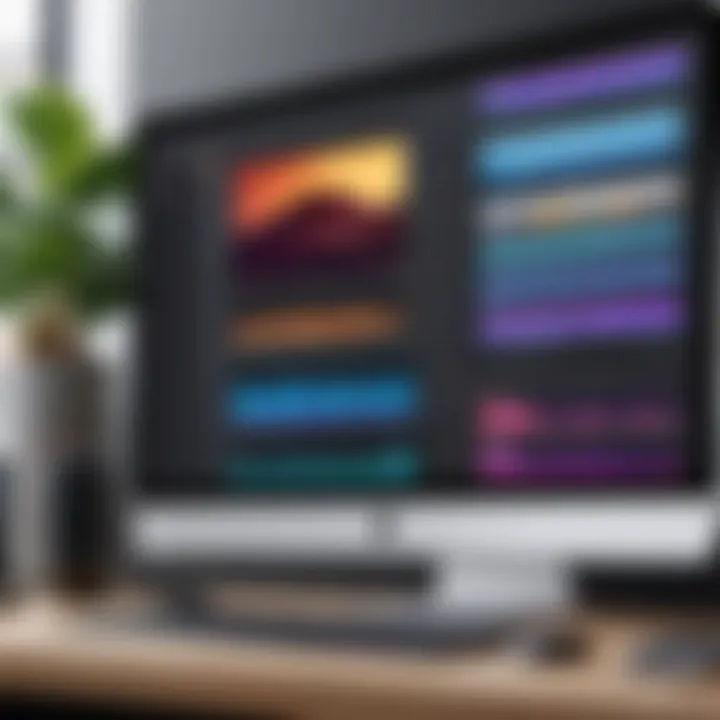
The choice of platform can make or break your video’s visibility. Each platform carries not only its unique benefits but also specific audiences and expectations.
YouTube
YouTube is perhaps the most recognizable name in the video-sharing arena. Its massive user base presents a golden opportunity for anyone looking to reach a wide audience. The key characteristic of YouTube is its ability to host videos of nearly any length. This flexibility makes it a beneficial choice for creators at all levels.
One unique feature of YouTube is its algorithm, which encourages engagement through recommendations based on viewer preferences. This can be a double-edged sword; while it presents the chance for viral growth, it also means that competition is fierce. Videos may need additional savvy on SEO to stand out in the crowded sea of content.
"Crafting a compelling title and description isn’t just a suggestion; it’s a necessity on YouTube!"
Vimeo
Vimeo is less mainstream compared to YouTube but offers a more refined, quality-focused experience. Its community values creativity and art, making it a popular choice for filmmakers and digital artists. The key characteristic of Vimeo is its emphasis on high-definition video playback and no ads, creating a more enjoyable viewing experience.
A notable unique feature of Vimeo is its customization options for video players. This can be a significant asset for businesses that want to maintain their branding through their video presentation. However, Vimeo may lack some visibility compared to YouTube, as fewer people frequent the site, thereby limiting potential reach.
Social Media
Social Media platforms like Facebook, Instagram, and TikTok have become essential tools for sharing screen captures. What sets social media apart is its immediacy and interactivity. Utilizing these platforms can drive engagement and allow you to reach diverse audiences in real time. Their unique feature of short-form video content caters to quick consumption, which aligns with the fast-paced nature of social media users.
However, the downside is that the lifespan of content on social media is often shorter, meaning videos can quickly get buried. Additionally, technical specifications can vary across platforms, which means more attention to detail for formatting.
Considerations for File Formats
File formats are another important aspect that impacts how your video behaves when shared. Not every format works equally well across different platforms and devices.
Common Formats Explained
Among the most common video formats are MP4, AVI, and MOV. MP4 is widely used for its compatibility across most platforms and devices, making it a beneficial choice for ensuring accessibility. AVI offers high-quality videos but can result in larger file sizes, which might be less ideal for online sharing.
Their unique feature lies in how they balance quality against file size. MP4, for example, retains decent quality while being compact, hence perfect for online sharing. Understanding these nuances really helps in making the best choice for your audience.
Optimal Settings for Sharing
Finally, let's talk about optimal settings for sharing. Ensuring that your video is properly optimized will enhance playback quality and user experience. This means deciding on the right resolution, frame rate, and bitrate before hitting publish.
A good rule of thumb here is to aim for 1080p resolution for clear visuals and to keep the frame rate consistent at 30 frames per second, as many online platforms favor such settings. This choice is impactful, striking a balance between quality and upload time. Remember, once you've nailed down these technicalities, you're not just sharing a video; you’re making sure it shines.
Troubleshooting Common Issues in Screen Capture
Understanding how to troubleshoot issues that may arise during video screen capture sessions is essential for anyone looking to produce seamless and professional content. Problems can sometimes put the brakes on your recording, leaving you feeling frustrated. However, recognizing the common pitfalls and knowing how to address them helps maintain a smooth workflow. It’s not just about capturing the footage; it’s about ensuring that every recording session goes off without a hitch, leading to higher quality outcomes and less time spent redoing work.
Performance Issues
Performance issues can rear their ugly heads when you're knee-deep in recording a crucial tutorial or game run-through. These issues include lagging visuals, dropped frames, or even crashes during capture. They may arise from various factors, typically tied to your Mac's hardware and software capabilities.
- Computer Specifications: Ensure that your Mac has enough processing power and RAM. Older systems may struggle with high-resolution captures, particularly at 60 frames per second.
- Background Applications: It's often the unnoticed programs running in the background that chew up your system resources. Close unnecessary applications to allocate maximum power to your screen capture tool.
- Storage Space: Running low on storage can drastically affect performance. Regularly check your available disk space to avoid any surprises mid-recording.
Another factor is the video settings in the capture software. High settings can demand too much from your system. Consider adjusting the resolution or frame rate if you notice lagging during recording.
In instances where these performance hiccups persist, restarting your Mac might just do the trick, clearing temporary files and freeing up resources.
Audio Sync Problems
Audio sync issues can be a real buzzkill. Imagine recording a presentation only to find out that your audience hears you a few seconds after the visuals. This can happen due to various technical glitches. Here are some points to keep in mind:
- Latency of Audio Inputs: If you’re using an external microphone or mixer, latency can play a part. Make sure to run tests before your actual recording to ensure that audio input matches the video feed.
- Software Settings: Different recording software has different settings. Familiarize yourself with features that address audio sync, such as adjusting audio delay.
- Playback and Capture Devices: Ensure that both playback and capture devices have compatible settings. Sometimes, mismatched sample rates can lead to sync issues.
When dealing with these sync problems, a workaround can be modifying your post-production workflow. Editing software often provides tools to nudge audio tracks for perfect alignment.
"Performance and audio synchronization are foundational aspects of video quality. Prioritizing these elements will greatly enhance the viewer's experience."
By honing in on these common technical snafus, you position yourself to not only create better content but also foster a reputation for quality in your video productions. Proper troubleshooting is not just a skill; it’s a game-changer in mastering your screen capture process.
End
Mastering video screen capture on a Mac isn't just a matter of knowing which button to press or which software to download. It's about weaving together techniques, tools, and foresight to produce content that resonates with your audience. This conclusion seeks to highlight the core elements discussed throughout the article and the benefits they provide.
Recap of Key Techniques
To bring everything full circle, let’s revisit the fundamental techniques that are essential for effective video screen capture:
- Understanding Built-in Tools: macOS comes equipped with powerful tools like QuickTime Player and the Screenshot Utility, which can help you get started without needing to invest in third-party options. Familiarizing yourself with these native applications allows for quick and effective recording.
- Selecting the Right Software: When built-in features don’t meet your needs, exploring third-party applications becomes essential. Options such as OBS Studio, Camtasia, and Screencast-O-Matic each offer unique strengths, catering from basic to more advanced recording needs.
- Audio Management: Remember that video without audio can fall flat. Properly selecting your microphone and managing audio levels not only enhances the quality of your recording but ensures that your message is clear.
- Editing for Impact: Basic editing techniques such as trimming unnecessary footage or adding text overlays can significantly improve the quality of your final product. Investing some time in editing pays dividends in viewer engagement.
- Sharing Effectively: Understanding which platform to share your content on and the formats that best suit each platform ensures that your videos reach the widest audience possible while also maintaining quality.
Each of these points contributes to a well-rounded approach to capturing video with finesse, ensuring your skills evolve as technology does.
Future Trends in Video Capture
Looking ahead, the landscape of video screen capture on Mac is set for exciting developments. Features like AI integration, which assist in automatic editing or content suggestions, may soon become commonplace. Enhanced cloud capabilities allow for seamless collaboration and sharing across platforms, making it simpler to work with teams, regardless of location.
Moreover, as 4K and even higher resolutions become more prevalent, the demand for software that can handle these formats without lag will increase. Screen capture tools will likely incorporate advanced capabilities for optimizing size without sacrificing quality, catering to a tech-savvy audience that always seeks the best experience.
In summary, the realm of video capture is dynamic and ever-evolving. Engaging with these trends will not only improve your skills but also place you ahead of the curve, paving the way for innovative content creation in the future.
"Adaptation is not imitation. It means power of resistance and assimilation." - Mahatma Gandhi
By taking the time to explore and harness the latest techniques in video screen capturing, you position yourself to be a leader in content creation for whatever comes next.

