Mastering Windows Photo Editor in Windows 10


Intro
Windows Photo Editor is often an overlooked gem nestled within the Windows 10 ecosystem. At first glance, it may seem like just another basic tool for cropping and rotating pictures. However, for folks yearning to refine their photo editing skills, this built-in application holds an array of features that can help you craft stunning visuals. In this guide, we will thoroughly examine what this software brings to the table, from installation and usage instructions to tips that can help you maximize every photo editing task.
Key Points to Discuss
The significance of Windows Photo Editor lies not just in its functionality but also in how it seamlessly integrates into the day-to-day workflow of users. Whether you are a casual user wanting to touch up some vacation snaps or a budding photographer striving to enhance your portfolio, understanding its features can be the key to elevating your photo editing experience.
In this narrative, we'll break down the installation process, explore various editing tools, troubleshoot common issues, and discuss how this application stacks up against competitors in the market. Moreover, we’ll delve into user experiences, ensuring you leave with a well-rounded perspective on how to fully leverage this software for your creative vision.
So, roll up your sleeves as we dive into this comprehensive guide designed to make your photo editing journey smoother and more efficient.
Prelude to Windows Photo Editor
Windows Photo Editor plays a pivotal role in the realm of photography and image editing for users of Windows 10. With its built-in functionality, it offers an accessible and user-friendly way for individuals to manage their photo collections and edit images without necessitating an investment in third-party software. This section delves into why Windows Photo Editor is worth getting familiar with, covering its vital elements, benefits, and important considerations.
Overview of Windows Features
Windows 10 is designed to be intuitive and efficient, catering to both casual users and proficient tech enthusiasts. The operating system integrates various features that contribute to a seamless editing experience. For instance, the Photos app serves as a central hub—not just for viewing photos but also for organizing and enhancing them. Some highlights of Windows 10 include:
- Simple Navigation: Users can easily scroll through albums and folders to find their images.
- Cloud Integration: With OneDrive, users can back up their images and access them from multiple devices.
- Touch-Friendly Interface: For those utilizing tablets or touch-capable laptops, the interface is responsive and straightforward.
These features create a conducive environment for users to explore their creativity.
Purpose of Windows Photo Editor
The primary purpose of Windows Photo Editor is to empower users with the tools needed to edit photos efficiently. Whether you are a budding photographer or simply someone who enjoys tinkering with images, this tool is a resource packed with functions, ranging from basic tweaks to more advanced features. Its intended usage includes:
- Enhancing Visual Appeal: Users can touch up their photos by adjusting brightness, contrast, and colors, ensuring that the images reflect the desired mood or theme.
- Performing Basic Edits: Functions such as cropping and straightening are straightforward, enabling a quick fix for common image issues.
- Creating Lasting Memories: By editing and enhancing photographs, users can preserve meaningful moments in a manner that hones in on the details they wish to emphasize.
In summary, Windows Photo Editor is not just a basic editing tool; it is designed to meet the needs of a diverse user base. Its fusion of simplicity and advanced capabilities makes it invaluable for anyone keen to optimize their photo editing experience.
Accessing the Editor
Accessing the Windows Photo Editor is a crucial step in photo editing for users on Windows 10. Understanding how to get to this tool efficiently can significantly enhance your workflow and ensure you can quickly start working on your images without unnecessary delays. There are a couple of straightforward methods to launch the editor, each with its unique advantages and nuances. Recognizing these methods allows for streamlined access based on personal preference and usage context.
Launch Methods
From File Explorer
Launching Windows Photo Editor from File Explorer is often a favored option among users, primarily for its convenience. This method directly integrates with the file system. When a photo is right-clicked, users can easily select ‘Edit’ or ‘Open with’ and then choose the Photo Editor. This approach saves time and is particularly beneficial when you’re dealing with multiple images in a folder.
The distinctive feature of this method is its seamless integration. By opening images directly from their location, you can visualize real-time edits without jumping through hoops. Additionally, it branches out into an organized approach whereby you can select a batch of images for quick adjustments. This ease of access makes it a popular and efficient choice for quick editing sessions.
However, there are some drawbacks. If you’re unfamiliar with navigating through the file system or tend to work with images spread across various locations, this method could seem a bit cumbersome initially. But once you get the hang of it, it often becomes a second nature.
Using Start Menu
On the flip side, launching the Photo Editor from the Start Menu is another practical method worth considering. This option stands out because it centralizes all the applications in one place for easy access. You simply click on the Start button, type in 'Photos', and with a single click, you’re in the editor.
A key characteristic here is that it doesn’t require you to be in the midst of any specific folder or project. If you happen to think of an image you want to edit later, you can swiftly access it directly from the Start Menu without needing to hunt it down in File Explorer.
This method is also beneficial because it provides a visual interface where you can spot other applications you might use alongside the Photo Editor. The downside could be that it’s slightly slower than directly accessing images because you have to find the image post-launch. Yet, it’s solid for quick searches and a more organized way of finding not just images but also accompanying tools you may use in conjunction with editing.
System Requirements
Understanding the system requirements is essential before diving into photo editing. The Windows Photo Editor is compatible with Windows 10 systems; however, having the right specifications ensures your editing process isn't hindered. Typically, Windows 10 should be up-to-date, but checking factors like RAM—ideally 4 GB or more for smooth functionality—can make a huge difference.
As a general guideline:
- Processor: Intel Core i3 or better will enhance editing capabilities.
- RAM: 4GB minimum, 8GB recommended for handling larger files and multitasking.
- Storage: Ensure enough free storage space to save edited images and temporary files.
Investing time to understand these requirements can save you a lot of frustration, especially when working with high-resolution images where performance matters.
Navigating the User Interface
Understanding the user interface (UI) of Windows Photo Editor is a crucial step in maximizing its functionality. The design showcases simplicity and intuitiveness, reflecting a user-centric approach aimed at both novices and seasoned editors. By familiarizing yourself with the various elements in the UI, you can streamline your photo editing process and enhance your overall experience. This section delves into the specific components of the interface, as well as the benefits they confer in your editing tasks.
Main Navigation Bar Elements
The main navigation bar is akin to the helm on a ship; it guides you through the editing process, providing essential tools and options at your fingertips. The layout typically includes features such as:
- File Options: Here, users can open, save, and close images. The ‘Open’ button allows you to browse through your files, while the ‘Save’ option ensures that your changes are preserved.
- Edit Tools: This is where the magic happens. Basic functions like crop, rotate, and adjust come together, allowing you to manipulate your photos precisely. Knowing where each tool lies can make or break your workflow.
- Undo and Redo Buttons: These handy features are lifesavers when mistakes occur, allowing you to revert your last action with a click. This instant correction capability is vital in maintaining your editing momentum.
- Zoom In and Out Controls: This element lets you inspect details closely. Fine-tuning requires careful attention, and the zoom function is essential for accuracy.
- Help Section: Most programs have a help section, and Windows Photo Editor is no different. Familiarizing yourself with this part can direct you to insightful tips and guides, enhancing your editing skills.
Each element of the navigation bar is structured to ensure a smooth editing journey; familiarity with these tools can lead to heightened efficiency and creativity.
Editing Workspace Layout
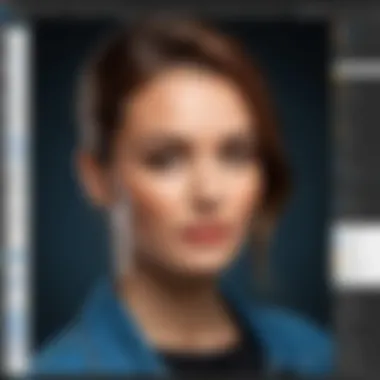
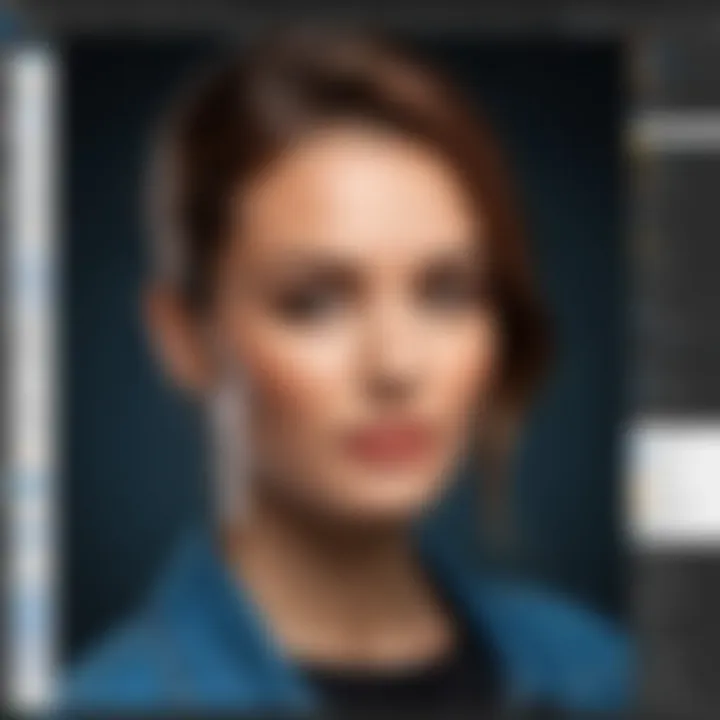
The workspace layout in Windows Photo Editor is designed with user-friendliness in mind, making it straightforward to focus on the task at hand. When you first enter the editor, you’ll notice it’s divided into several key areas:
- Editing Canvas: This is your main stage where the editing action takes place. Your selected image will be displayed here, surrounded by all the tools you need. Understanding this zone allows you to concentrate on editing without distractions.
- Toolbox: Located typically to one side of the canvas, the toolbox houses all editing options, from basic tools to advanced effects. Each tool is represented by an icon, which you should explore and click on to uncover additional features.
- Properties Panel: This panel appears when you select an editing function. For example, if you’re cropping a photo, sliders to adjust ratios or angles pop up. Knowing how to navigate this panel effectively can turn average edits into polished pieces of art.
- Preview Area: This area often offers a real-time preview of any changes you’ve made before finalizing. It serves as a checkpoint, ensuring you’re happy with the alterations.
- Status Bar: At the bottom, you’ll find a status bar that displays helpful messages such as saving progress or notifications about available updates. Keeping an eye on this section can be beneficial as it keeps you informed about the state of your work.
Crafting an intuitive workspace layout enhances user experience. It’s like arranging your desk; an organized environment boosts your productivity and creativity.
Basic Editing Functions
Understanding the basic editing functions available in Windows Photo Editor is essential for anyone looking to enhance their photography skills. These tools not only allow for basic refinements but also help in transforming an image into a more visually appealing piece of art. By honing in on a few key features, users can effectively bring their creative visions to life without the need for complex software.
Cropping and Straightening Images
Cropping and straightening images is often the first step in the editing process. It serves multiple purposes, like removing unwanted areas of the picture and ensuring that the subject is framed perfectly. In Windows Photo Editor, this feature is straightforward yet powerful.
When it comes to cropping, users can choose specific dimensions or ratios, allowing for versatility in outputs. For instance, if you’re gearing up to share a photo on Instagram, cropping it to a square format enhances the presentation. Furthermore, eliminating distractions from the background can greatly amplify the focus on the subject at hand. This doesn’t only help in directing viewers’ eyes; it can also aid in delivering a clearer narrative within the image.
Straightening, on the other hand, is about correcting any tilts or misalignment that may have occurred while capturing the photo. Windows Photo Editor includes an intuitive tool that allows users to adjust the tilt by dragging a simple slider. This feature is invaluable when capturing landscapes, architectural shots, or any subject where lines matter.
In summary, mastering cropping and straightening empowers users to make impactful adjustments. They allow for a greater control over composition, presentation, and can substantially elevate the quality of the visual being presented.
Adjusting Brightness and Contrast
Brightness and contrast adjustments are another cornerstone of effective photo editing. These functions have the power to define the mood and tone of an image significantly.
Brightness changes the overall lightness of the photo, which can help in illuminating details that may be shadowed or too dark. If you find that a photo appears lackluster or toneless, increasing brightness can breathe new life into it. Care must be taken, though, as overly bright images can lead to loss of detail, particularly in lighter areas.
Contrast, conversely, enhances the difference between the light and dark areas of the image. Increasing contrast can result in more vibrant colors and a sharper overall appearance. However, too much contrast could lead to loss of detail in both shadows and highlights, so finding the right balance is pivotal.
Utilizing these two functions in tandem can drastically enhance the quality of an image. Whether you're a hobbyist looking to make your travel photos pop or a more serious photographer aiming to achieve a specific aesthetic, adjusting brightness and contrast responsibly can have profound effects.
Summary: Cropping and straightening focus the image for better composition, while adjusting brightness and contrast can significantly alter mood and clarity.
Through mastering these basic editing functions in Windows Photo Editor, users can produce stunning visuals with a few simple tweaks, setting a solid ground for more advanced editing techniques in the future.
Advanced Editing Features
Advanced editing features in the Windows Photo Editor play a pivotal role in enhancing the editing capabilities of users. While basic functions like cropping and brightness adjustment are useful, the advanced options allow for a deeper level of creativity and precision. By utilizing these tools, users can transform ordinary images into stunning visuals that reflect their unique styles or meet specific needs. This segment will delve into two core aspects: applying filters and effects, and managing color adjustments, each of which lends itself to a deeper understanding of photo enhancement.
Applying Filters and Effects
Applying filters and effects is akin to putting the finishing touches on a masterpiece. Filters can drastically change the mood of a photo, bringing a sense of warmth, nostalgia, or even drama, depending on the chosen style. The Windows Photo Editor offers a myriad of filters, each with its unique characteristics.
Consider the Black and White filter; it strips away the color, directing focus to the composition and textures in the image. Alternatively, the Vintage effect can imbue photos with a sense of history, catering to the whims of retro enthusiasts. Even more subtle effects, like adding vignettes, can draw the viewer's eye towards the center of the image, enhancing focal points significantly.
"Utilizing filters can elevate your photography game to an entirely new level, making the ordinary appear extraordinary."
In addition to preset filters, users can customize their effects with sliders, toggling parameters to suit their preferences. It's essential to strike a balance, as overusing these features can lead to images that feel artificial rather than artistic. In this context, restraint often proves to be a key asset. With filters, users can also use the before-and-after comparison tool within the editor to gauge the impact of their changes, allowing for more informed choices during the editing process.
Managing Color Adjustments
When it comes to managing color adjustments, precision is critical. The colors in an image can evoke specific emotions and responses. Hence, understanding how to manipulate them effectively is vital for any aspiring photo editor. The Windows Photo Editor provides handy tools for adjusting saturation, hue, and lightness.
For instance, increasing saturation can energize a photo, making colors pop and appear vibrant. However, care must be taken to avoid oversaturation, which can create an unrealistic representation of the subject. On the other hand, reducing saturation can yield a more subdued look, leaving a softer impression on the viewer.
Furthermore, the hue adjustment tool allows for tweaking color tones, enabling users to shift the palette in creative ways. This tool is especially beneficial when images have color casts due to lighting conditions. By sliding the hue bar, one can neutralize unwanted tints and restore a natural look.
Finally, the Windows Photo Editor also supports temperature adjustments, letting users make an image feel cooler or warmer. This is crucial for achieving specific moods or correcting lighting problems.
Saving and Exporting Photos
In the realm of digital photography, saving and exporting photos is not merely a final step—it's a critical juncture. The choices made at this stage can significantly influence how images are utilized, shared, or preserved. Whether you’re prepping a family photo for social media, sending a professional project to a client, or archiving a personal collection, understanding the intricacies of this functionality in Windows Photo Editor on Windows 10 is paramount.
When you finish editing an image, the next logical move is to save it in a manner that ideally reflects the work you've put in. Pocketing your masterpiece for personal use or for a broader audience requires foresight, especially in selecting the right file format and optimizing the quality of your images. This section delves into invaluable aspects of saving and exporting, emphasizing the relevance of file formats and optimization techniques that can enhance your editing experience.
File Format Options
One of the initial considerations when saving your files is the choice of format. There’s no one-size-fits-all answer here, as various formats serve different purposes and maintain different qualities. Below are some standard formats used in Windows Photo Editor along with their particular characteristics:
- JPEG: Widely recognized and supported, this format is excellent for most everyday uses, such as sharing online or on social media. However, keep in mind that each time you save and re-save a JPEG, you lose some image quality due to compression.
- PNG: Ideal for images requiring transparency or sharper text. PNG provides better quality at the cost of larger file sizes. If you’re ensuring that every pixel retains its detail, go with PNG.
- BMP: This is an uncompressed format. While BMP images preserve the maximum quality with no loss, they also result in large file sizes, making them less practical for storage or sharing.
- TIFF: A favorite among professionals, TIFF files maintain excellent quality and support various color spaces. However, similar to BMP, they can be hefty, often unsuitable for casual use.
Choosing the right file format is like selecting the right lens for your camera; it can make—or break—your final image.
By understanding these distinct file types, you can make informed decisions based on how you want to use your photos: are they meant for quick sharing, detailed printing, or long-term archiving?
Optimizing Image Quality
Post-editing, it's essential to not overlook the nuances of optimizing image quality. Simply saving an image doesn't guarantee that it will come out looking as sharp and professional as one might hope. Here are several pivotal strategies you can apply to ensure your photos exit the Windows Photo Editor in top form:
- Resolution and Size Settings: When saving, always check the resolution settings. Higher resolutions mean clearer images, especially for print. If your image will grace the pages of a magazine, opt for at least 300 DPI (dots per inch).
- Color Profile Selection: Selecting the correct color profile during the export process can be pivotal, especially for print-oriented work. Ensure you’re using the right profiles such as sRGB for web or Adobe RGB for print to get accurate colors.
- Sharpening Techniques: Sometimes, an image may need a little extra sharpness before you save it. Delve into options like ‘Unsharp Mask’ to adjust this aspect properly.
- Preview Before Final Save: Utilize the preview function in Windows Photo Editor to see how your adjustments translate before committing to the final save. It’s your last chance for tweaks.
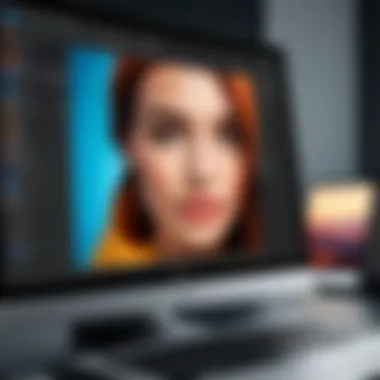
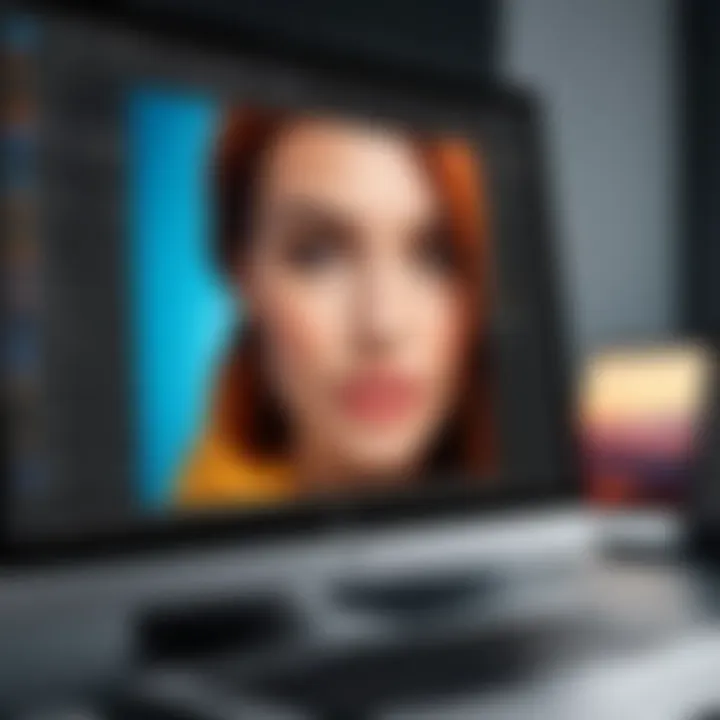
By harnessing these tips to optimize your images prior to saving, you effectively increase the longevity and appearance of your work, ensuring it stands out in a sea of visuals.
Navigating the pathways of saving and exporting photos may seem daunting, but with the right knowledge and tools, your edited images can truly shine, preserving your creativity for years to come.
Comparison with Third-Party Editors
When delving into the world of photo editing, Windows Photo Editor stands as a built-in option on Windows 10, yet many tend to gravitate toward third-party applications for various reasons. In this section, we’ll explore the comparison between Windows Photo Editor and these alternative tools. A fact that can't be overlooked is how users often seek to understand what more they could get from alternatives like Adobe Photoshop or GIMP. Pricing, features, and user experience all play a pivotal role in this decision-making process.
Feature Set Comparison
Kicking things off, let’s talk about feature sets. Windows Photo Editor does offer a range of capabilities for basic and some advanced editing, but its suite of tools can feel limited when stacked against dedicated software. Here’s a rundown of how they compare:
- Basic Editing Tools: Windows Photo Editor covers the essentials like cropping, rotating, and adjusting brightness. In contrast, tools like Adobe Photoshop provide layers, advanced masking, and more intricate retouching.
- Filters and Effects: While Windows Photo Editor has a handful of filters, third-party tools often come packed with a wider array of artistic effects that can transform an image in a flash, appealing to creative minds.
- Performance and Speed: Generally, third-party editors are optimized for performance, allowing for smoother workflows especially when handling high-res images or multiple layers. Windows Photo Editor can sometimes lag behind when handling hefty files.
- Integration with Other Software: Alternatives like Lightroom or GIMP provide better integration with other creative tools, making them more versatile for users who require seamless workflows across different platforms.
Overall, while Windows Photo Editor can meet the needs of casual users or those who dabble in photo editing from time to time, serious enthusiasts may find themselves hamstrung by feature limitations.
Cost-Benefit Analysis
Next up, let's discuss the cost versus benefits. Windows Photo Editor is, of course, free with Windows 10, which is a huge plus. For many users, not having to shell out cash for software is appealing, especially for simple tasks. However, are the free features really sufficient?
- Pros of Windows Photo Editor:
- Cons:
- No additional cost for Windows users.
- Simple interface that’s easy to learn and navigate.
- Basic editing suiting quick touch-ups without needing in-depth knowledge.
- Limited functionality for deeper or more professional edits.
- Lacks advanced tools that could enhance creativity and precision.
- Not intended for serious photo manipulation or design creations.
On the opposite end, third-party editors may require an upfront investment. However, the enhanced capabilities can justify the price:
- Investing in Quality: Users investing in software like Photoshop can exploit powerful editing tools and features which potentially elevate their photography skills.
- Long-term Cost: While it might feel expensive upfront, the ability to produce professional-grade images can save costs in the long run, potentially eliminating the need for external editing services.
To sum it up, while Windows Photo Editor serves well for basic needs and is wallet-friendly, the return on investment with third-party applications might be worth considering for those aiming for substantial editing work.
"The best tool for the job often depends on the job you want to achieve."
User Experience Insights
Understanding user experience is vital when discussing the Windows Photo Editor. The way users interact with software can significantly impact their overall satisfaction and the software's utility. In this section, we will explore common user feedback and delve into case studies and testimonials that paint a vivid picture of how this photo editing tool fits into the daily lives of diverse individuals.
Common User Feedback
Feedback from users can often be illuminating. For Windows Photo Editor, many users tend to appreciate its straightforward design. The interface, which is clean and simple, allows beginners to navigate effortlessly. Users commonly mention:
- Accessibility: Many find that launching the editor quickly through the Photos app or File Explorer is a breeze, making it easy to jump into editing without unnecessary delays.
- Essential Editing Features: Users note that basic functionalities, such as cropping, rotating, and adjusting brightness, work smoothly without complications, which can be vital for quick edits before sharing on social media.
- Limitations: On the flip side, advanced users often voice their concerns regarding the lack of features compared to dedicated third-party editors. Without options like layers or customizable brushes, some feel constrained when seeking to produce more intricate images.
Overall, while the feedback is generally positive, it's a mix of praise for the user-friendly aspect and a call for more advanced capabilities.
Case Studies and Testimonials
Looking at specific user stories can help to underscore the real-world implications of using Windows Photo Editor. Here are a couple of insights from users:
- Melissa, a Hobbyist Photographer: Melissa started dabbling in photography during the pandemic. With little experience, she turned to Windows Photo Editor for its simple interface. In her testimonial, she mentioned, "I was able to learn how to edit my photos with ease. It’s perfect for someone like me who likes to keep it uncomplicated. I loved that I could quickly enhance my images before posting them on Instagram." This case illustrates how accessible tools can help cultivate new interests.
- James, a Graphic Designer: Conversely, James, a freelance graphic designer, had a more critical perspective. He stated, "I rely on advanced software for my work, so I found Windows Photo Editor lacking for anything beyond basic edits. I often switch to more complex applications when finishing client work, but for quick adjustments, it does the job just fine." His experience reflects the diverse needs among users, highlighting that while the app serves its purpose for basic tasks, professionals may need more robust options.
Troubleshooting Common Issues
In any software application, encountering issues can significantly disrupt the user experience. The Windows Photo Editor is no exception, and understanding how to troubleshoot common problems is essential. This section aims to equip users with strategies to manage challenges that might arise during photo editing. By resolving these issues, users can enhance their efficiency and enjoyment when utilizing this tool, ensuring a smoother workflow and better productivity.
Editor Not Launching
The frustration of an application refusing to launch can test the patience of even the most tech-savvy users. This situation might stem from several factors, such as software conflicts, corrupted files, or compatibility issues. When the Windows Photo Editor does not open, it is often related to system updates that haven’t been completely installed or background processes interfering with the launch.
To tackle this issue, consider the following steps:
- Check for Windows Updates: Sometimes, lagging behind on updates can cause compatibility issues. Ensure your system is up to date.
- Restart Your Computer: A simple restart can clear up processes that may be preventing the editor from launching.
- Run as Administrator: Right-click on the Photo Editor icon and select 'Run as administrator.' This can help overcome permissions issues.
- Repair the App: Navigate to Settings > Apps > Apps & features, find Windows Photo Editor, and select the option to repair.
If the problem persists, consider uninstalling and reinstalling the application. While this might seem like a hassle, it can often resolve deeper issues that simple troubleshooting steps cannot.
Editing Functions Not Responding
Encountering unresponsive editing functions can be particularly vexing, especially when you are in the midst of a creative task. This can be due to a variety of reasons, including high resource usage, software bugs, or even potential malware that disrupts normal operations.
Here are some suggestions to address this problem:
- Close Unnecessary Programs: If your computer is bogged down with too many open applications, it can affect performance. Closing these can free up resources for the Photo Editor.
- Check for Software Conflicts: Sometimes other software, particularly security and antivirus programs, may interfere with photo editing. Temporarily disable them to see if it resolves the issue.
- Reset the Editor Settings: Resetting the app to its default settings might help fix lingering bugs. This option can usually be found within the app settings.
- Update Graphics Drivers: Ensure your graphics drivers are up to date as this can impact performance significantly. Check your manufacturer’s website for the latest drivers.
By adhering to these strategies, users can often restore functionality to their Windows Photo Editor quickly. Troubleshooting isn’t just about identifying the problem; it’s about reclaiming the editing experience and transforming obstacles into learning opportunities.
Tips for Efficient Photo Editing


Efficient photo editing is like finding the right balance in a recipe; too much or too little can spoil the dish. In the context of Windows Photo Editor, enhancing efficiency not only saves time but also improves the quality of the final output. The aim is to streamline the editing process while ensuring that creative vision is realized. Here are some insights for making the most of your editing tasks.
Keyboard Shortcuts
Keyboard shortcuts can revolutionize your editing speed and streamline workflows. Knowing key combinations to perform common actions means you won’t have to lift your fingers from the keyboard repeatedly. Within Windows Photo Editor, some handy shortcuts include:
- Ctrl + O: Open an image file quickly.
- Ctrl + S: Save your edits without fuss, ensuring you don't lose any hard work.
- Ctrl + Z: Undo your last action, which is invaluable for correcting mistakes.
- Ctrl + C and Ctrl + V: Copy and paste edits or selections, speeding up repetitive tasks significantly.
These shortcuts can shave minutes off a photo editing session, integrating seamlessly into your habits. Mastering them may take some time, but once they become second nature, it'll feel like you've unlocked a hidden power.
Best Practices for File Management
Managing files smartly can alleviate frustrations that often arise in post-editing ventures. Here are some best practices to keep in mind:
- Organize Files in Folders: Create a structured folder hierarchy. For instance, categorize images by event, date, or subject matter. This makes finding specific files a breeze.
- Labeling Images: Consider applying descriptive titles to your images, perhaps noting editing status or content (e.g., "Vacation_2023_Beach_Shots") to ensure clarity later on.
- Utilizing Cloud Storage: To prevent loss, regularly back up files to cloud services like Google Drive or OneDrive. Not only are they safer, but they also allow you to access images from anywhere.
- Version Control: If experimenting with edits, save multiple versions of a file (e.g., "Image_01_v1", "Image_01_v2") to ensure you have access to various progressive states.
"A picture is worth a thousand words, but a well-organized file structure saves ten thousand headaches."
By implementing these strategies, not only will you save time in locating files, but you will also give yourself ample room to focus on the creative aspects of photo editing. These tips form the backbone of effective workflows, which any aspiring photographer or hobbyist can appreciate.
Integrating with Other Windows Apps
Integrating Windows Photo Editor with other Windows applications can significantly enhance your photo editing experience. It streamlines workflows, enables efficient organization, and expands the functionality of the Photo Editor through collaborations with other programs. Whether you're pulling images from the Photos app or sharing your newly edited masterpieces on social media, these integrations not only save time but also improve your overall productivity.
Using Photos App for Organization
The Photos app on Windows 10 acts as a central hub for all your images, providing tools to organize and manage your photo collection. When you integrate Windows Photo Editor with the Photos app, you can seamlessly access and edit your photos without having to track down files in various folders.
Once you launch Windows Photo Editor via the Photos app, the selected image can be opened directly and edited as needed. In terms of organization, the Photos app offers features like albums, albums based on dates, tags, and location data. This structure allows you to sort images in a way that makes retrieval easier later on. Consider this:
- Create themed albums for family events, travel or hobbies.
- Use the automatic tagging feature to help find images faster.
- Group similar images together, making batch edits easier.
The benefits don't stop there. Edits made in Windows Photo Editor automatically sync back to the Photos app, ensuring all versions of your photos are kept up-to-date. This level of integration creates a harmonious flow when managing a large volume of pictures, an absolute must for avid photographers.
Sharing to Social Media Platforms
When you've polished an image and you're ready to show it off, Windows Photo Editor's integration with social media platforms becomes a key player. With a few clicks, your masterpiece can be shared on Facebook, Instagram, and even Twitter directly from the editor. This integration adds convenience; instead of saving the file and finding it later, you can post it immediately, making it handy for capturing those fleeting moments.
Here are a few elements that make this integration valuable:
- Time Efficiency: Minimize the number of steps necessary to share your work. No need for cumbersome downloads or file transfers.
- Direct Access: All your sharing options can be found within the editing interface, reducing distractions and keeping you focused.
- Quality Control: Ensure your images maintain their quality while being uploaded. Some editors require you to resize images, but with Windows Photo Editor, the adjustments are already optimized.
"The best editors bring their creativity into every aspect of their work, including how they manage and share their visuals."
By adopting this integrated approach, taking full advantage of available tools is essential for those serious about their photo editing journey.
Future of Photo Editing in Windows
As technology continues to weave its way into our daily lives, the significance of photo editing in enhancing visual communication becomes paramount. The future of photo editing on Windows not only encapsulates the progression of existing software like Windows Photo Editor but also highlights the broader implications of digital imagery in our increasingly visual world. With a user base that expects efficiency and creativity, Windows Photo Editor must evolve to meet those demands. Trends in functionality, accessibility, and integration with other applications are critical aspects that will shape the effectiveness of photo editing tools.
Trends in Software Development
Software development for photo editing isn’t merely about adding new features; it's about rethinking how users interact with the tools at their disposal. One strong trend is the move towards AI-driven technologies. For instance, algorithms that automatically enhance images or suggest edits are becoming common. These technologies aim to simplify the editing process and allow users to focus on creativity rather than technicalities.
In addition, cloud-based solutions are on the rise. With many professionals and hobbyists needing to edit photos on various devices, the ability to seamlessly access images and editing tools across platforms has never been more crucial. This means users can start an edit on a desktop and finish it on a tablet without any hitches. The potential for collaboration also improves as more cloud services offer shared access to projects.
Lastly, there’s an increasing emphasis on sustainability in software development. Users are becoming more conscious of their digital footprint, which opens the door for photo editing software to promote eco-friendly practices. This could mean optimizing file sizes to save space or supporting formats that require less data and energy for processing.
User Expectations and Innovations
With the rapid changes in technology, user expectations have evolved significantly. Today's users are not just looking for basic editing tools; they seek intuitive experiences that add value to their creative process. This expectation drives software developers to innovate constantly. Users want a solution that resonates with their specific needs, whether it’s through streamlined interfaces, robust editing capabilities, or integrated* social sharing options.
Moreover, there’s a growing demand for personalization. While many applications offer standard editing functions, users now desire customizable features that allow for a tailored editing experience. This personal touch can make the difference between a mediocre edit and a stunning visual masterpiece.
As innovations continue to emerge, one exciting prospect is the integration of augmented reality (AR) in photo editing. Imagine being able to see how a particular effect may look on your photo in real-time, without having to apply it first. Such features can transform the way users engage with their images.
"In a world that moves faster than ever, our tools must adapt or risk becoming obsolete." - Anonymous
Finale and Recommendations
The conclusion of an article serves as a crucial juncture that wraps up the vast implications of the content discussed. In this case, as we explored the ins and outs of the Windows Photo Editor, we touched on numerous aspects that enhance our understanding of this built-in tool. The aim here is to distill those insights into actionable recommendations for our tech-savvy readers, ensuring they make the most out of their photo editing endeavors.
Summarizing Key Points
Throughout this guide, several key points emerged about the Windows Photo Editor:
- Ease of Access: Users can quickly access the editor through File Explorer or the Start Menu, making it convenient for on-the-fly editing.
- Basic and Advanced Features: The software caters to both novice and advanced users, offering essential features like cropping and brightness adjustments, while also hosting advanced functions like color filters and effects.
- Integration with Windows Ecosystem: The Photo Editor works seamlessly with other Windows applications, providing a cohesive user experience when organizing and sharing images.
- Limitations: While the Windows Photo Editor is a solid choice, it is essential to recognize its limitations in comparison to dedicated third-party editing software, which may offer richer, more specialized features.
These points remind us that while versatile, the tool’s effectiveness often hinges on the user's specific needs and the complexity of the editing tasks at hand.
Final Thoughts on Windows Photo Editor
Ultimately, the best approach involves understanding one’s requirements - if you’re after something a little more intricate or specialized, building knowledge about alternatives can be beneficial.
What can't be gainsaid is that Windows 10 users have at their fingertips an editor that's not just potent, but also fits snugly within the ecosystem of Windows applications, promoting a natural workflow.
In short, whether you are a hobbyist or a more seasoned photographer, mastering the Windows Photo Editor can greatly contribute to efficient and effective photo management.
By synthesizing the diverse features, tips, and user experiences discussed, this guide aims to empower you, the reader, to navigate the world of photo editing with more confidence and deftness. Always remember, the most effective way to learn is by doing, so take the plunge and explore the editing possibilities that await!



